Overkommeligt, forbrugerniveau videoredigering software plejede at være en nål i en høstak, og det var næsten umuligt at finde det gratis. Spredningen af smartphones kombineret med en flodbølge af forbrugere, der ønsker at oprette og redigere deres egne videoer, har imidlertid resulteret i mange flere muligheder. OpenShot Video Editor er et godt valg blandt mange.
OpenShot opnår trifecta af software triumfer. Det er gratis, open-sourceog opdateres ofte. Desuden er den tilgængelig til en række forskellige operativsystemer, herunder Linux, Chrome OS, Mac og Windows. Vi er store fans af open source-udviklingssamfundet, så hvis du finder ud af, at OpenShot Video Editor opfylder dine behov, opfordrer vi dig til at støtte udviklerne.
Indholdsfortegnelse

Download og installer OpenShot Video Editor
Videoredigering er ressourcekrævende, så du vil installere OpenShot (eller en hvilken som helst videoredigeringssoftware) på den fedeste computer, du har adgang til. Hvis du har Windows, Linux eller Mac, skal du sørge for, at det har et 64-bit operativsystem.
OpenShot anbefaler mindst 16 GB RAM, selvom de siger, at du kan gå så lavt som 4 GB. Og selvfølgelig skal du bruge en masse plads på harddisken - minimum 500 MB til installation og mere til at gemme dine videoklip og sidste projekt.

Besøg OpenShots downloadside og download den rigtige version til dit operativsystem. Kør den downloadede fil, og følg installationsguiden for at installere OpenShot på din maskine.
OpenShot -grænsefladen forklaret
Start OpenShot, og du vil se, at grænsefladen er opdelt i fire hovedområder: Hovedværktøjslinje, Projektfiler, Tidslinje og Video Preview.

Hovedværktøjslinjen er, hvor du finder knapper til almindelige handlinger, såsom at oprette et nyt projekt, åbne et projekt, gemme dit projekt, fortryde og gentage, importere og eksportere.
Området mærket Projektfiler er her, hvor du finder alle de video-, lyd- og billedfiler, du har importeret til dit projekt. Du vil arrangere disse filer på tidslinjen for at oprette din video.
Som du måske forestiller dig, er Tidslinje er her, hvor du kan se alle dine video-, lyd- og billedklip og overgange - alle de stykker, der udgør dit projekt.
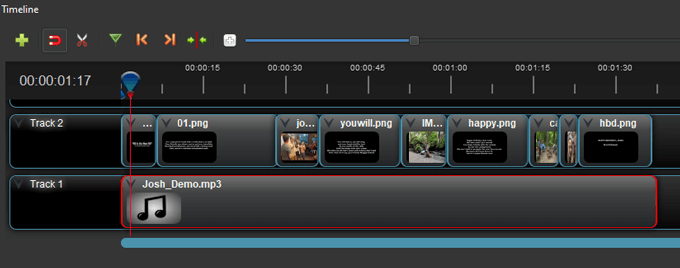
Du kan altid se et eksempel på dit projekt indtil videre ved at trykke på Spil knappen i Forhåndsvisning af video areal.

Importer mediefiler til OpenShot Video Editor
Når du starter OpenShot, åbnes det for et nyt projekt, der ikke er gemt og uden navn. Tænk på det som den tomme side, du ser, når du åbner Microsoft Word. (Hvis det er første gang, du nogensinde har åbnet OpenShot, kan du også se den indbyggede vejledning. Få adgang til den indbyggede vejledning igen ved at gå til Hjælp > Tutorial.)
Den første ting du skal gøre er at importere de video-, lyd- og/eller billedfiler, du vil bruge i dit videoprojekt. Her er to måder at importere projektfiler på.
Træk og slip til projektfilområdet
- I din filudforsker skal du navigere til de filer, du vil importere.
- Vælg de filer, du vil bruge i dit projekt.
- Træk og slip filerne i området Projektfiler i OpenShot.

Importer mediefiler via hovedværktøjslinjen
Alternativt kan du vælge det grønne plusikon på hovedværktøjslinjen og navigere til de filer, du vil importere.

Arranger klip på en tidslinje i OpenShot Video Editor
Arranger derefter dine filer på tidslinjen. Træk dine video- eller billedfiler til et spor på tidslinjen. Arranger dem i den rækkefølge, du vil have, at de skal vises i din video. Hvis du bruger statiske billedfiler, kan du justere varigheden af disse klip ved at følge disse trin:
- Vælg klippet på tidslinjen. Det valgte klip vil have en rød kant.

- Hold musen over slutningen af klippet, så du kan se ikonet med dobbelt pil.
- Tryk på museknappen, og træk slutpositionen på klippet, så klippet er den ønskede varighed.

Du kan bruge alle dine projektfiler så mange gange, du vil.
Føj musik til dit OpenShot Video Editor -projekt
Hvis du vil føje et musiknummer til din video, kan du nemt gøre det i OpenShot Video Editor.
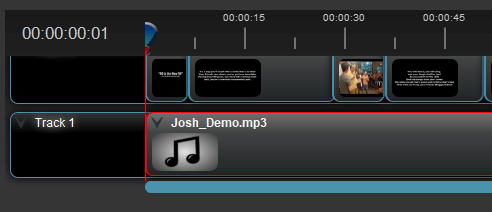
- Træk lydfilen fra projektfiler til et tomt spor på tidslinjen. Lydfiler vil have et ikon med en musikalsk note på dem (kontra et miniaturebillede, hvis filen er et billede eller en video).
- Hvis sangen er længere end din video, skal du klikke og trække højre kant af lydklippet til venstre, hvilket vil få lydsporet til at slutte tidligere.
- Hvis sangen ikke er lang nok til din video, kan du altid tilføje flere lydfiler eller endda den samme flere gange.
Forhåndsvis dit OpenShot -videoprojekt, og gem det
Når alle dine klip er på tidslinjen, kan du se et eksempel på din video i Forhåndsvisning af video areal.

Hvis du kan lide det, du ser, skal du gemme dit projekt ved at vælge Gem projekt ikonet i hovedværktøjslinjen eller ved at gå til Fil> Gem projekt som.
Eksport af dit projekt i OpenShot Video Editor
Når dit projekt er færdigt, kan du eksportere videoen til flere forskellige filformater.
- Vælg rød cirkel ikonet på hovedværktøjslinjen eller gå til Fil> Eksporter projekt.
- Giv din eksporterede video et navn.
- Gå til den mappe, hvor du vil have den eksporterede video gemt.
- Vælg, hvilket format den eksporterede video skal være. Mulighederne inkluderer MP4 (bedst til upload til YouTube), AVI, FLV, MOV, MPEG, OGG eller WEBM.
- Vælg Eksporter video knap. Du får vist en statuslinje, når din video eksporteres.

- Når videoen er eksporteret, skal du vælge Færdig. Din video gemmes i den mappe, du valgte ovenfor.
Der er så meget mere til OpenShot Video Editor
Stop ikke nu! OpenShot Video Editor har mange, mange flere funktioner, du kan udforske, f.eks. Overgange mellem klip, animationer og titler. Under alle omstændigheder skulle ovenstående trin få dig godt på vej til en video, du vil være stolt over at dele.
Velkommen til Help Desk Geek- en blog fuld af tekniske tips fra pålidelige tech-eksperter. Vi har tusindvis af artikler og guider, der hjælper dig med at fejlfinde ethvert problem. Vores artikler er blevet læst over 150 millioner gange siden vi lancerede i 2008.
Vi hader også spam. Afmeld til enhver tid.


