En god funktion i Windows er muligheden for at oprette en ny tom tekstfil fra højreklik-genvejsmenuen, men denne funktion findes ikke på Mac. Det er dog muligt, selvom det er mere komplekst end et simpelt højreklik.
I dette indlæg ser vi på, hvordan du opretter en ny tom tekstfil i enhver mappe på din Mac. Selvom der er et par måder at gøre det på, dækker vi de vigtigste.
Relaterede: Sådan slettes filer fra din Mac, der ikke slettes
1. Brug af en Automator-app til at oprette en tom tekstfil i enhver mappe
Til denne første metode bruger vi Automator-app at oprette et script, som hjælper dig med at oprette en ny tom tekstfil i enhver mappe.
1. Start Automator på din foretrukne måde - enten fra mappen Applications eller Spotlight.
2. Vælg mappen "Applikationer" i panelet til venstre, og klik på "Nyt dokument" for at oprette en ny applikation.
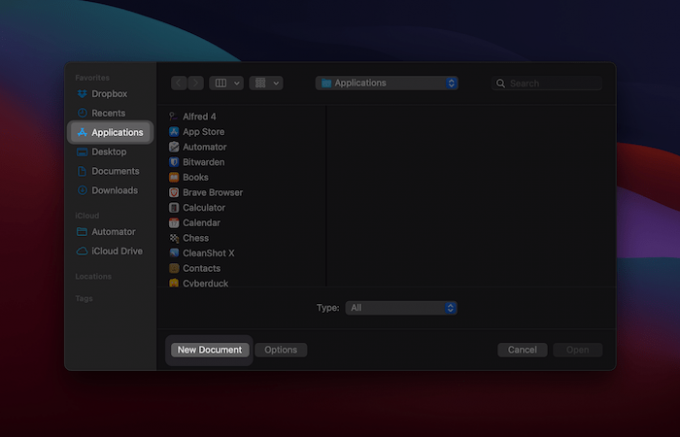
3. Vælg den type dokument, du vil oprette. I dette tilfælde ønsker vi en ansøgning. Vælg dette, og klik derefter på knappen Vælg:

4. Herfra vil du trække handlingen med navnet "Kør AppleScript" fra handlingspanelet til venstre og slip den i arbejdsflowpanelet til højre.
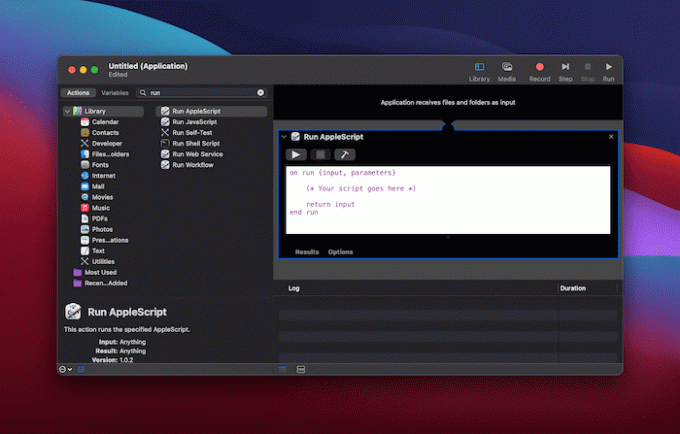
Bemærk, at du muligvis skal søge efter den ved hjælp af den lille søgefelt øverst.
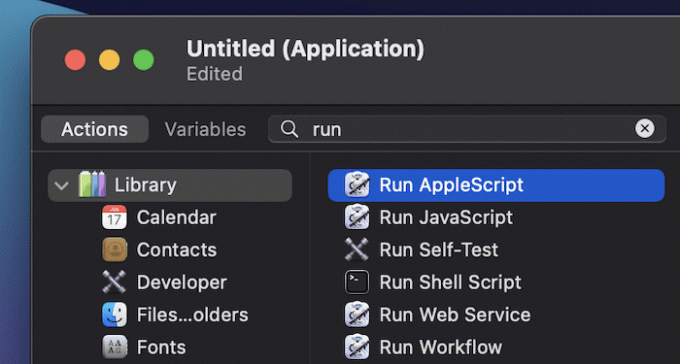
5. Du bemærker, at en AppleScript-editor vises i arbejdsprocespanelet. Ryd indholdet, og indsæt i følgende script:
fortælleAnsøgning"Finder"tillavenyfil på (det mål afdetforanvindue)somalias
6. Klik på menuen "File" øverst, og vælg "Save ..."
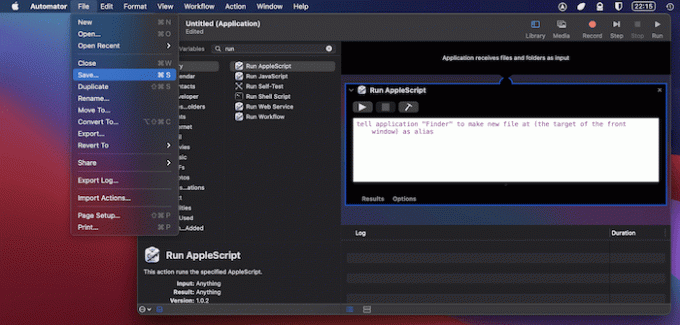
7. Den næste skærm beder dig om et navn til din app, og hvor den gemte fil skal bo. Du kan indtaste alt, hvad du kan lide her, men sørg for at vælge Programmer for både "Hvor" og "Filformat" felter.
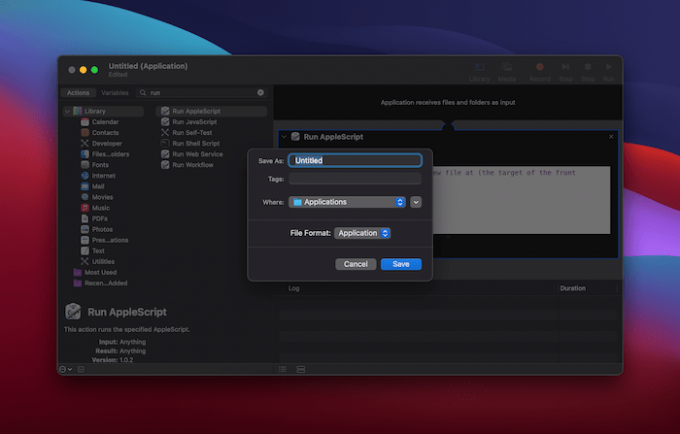
8. Når du klikker på Gem, skal du åbne mappen Programmer fra Finder. Hvis du vil bruge den nye app hvor som helst, skal du holde Mulighed + Kommando og træk appen til Finder-værktøjslinjen.
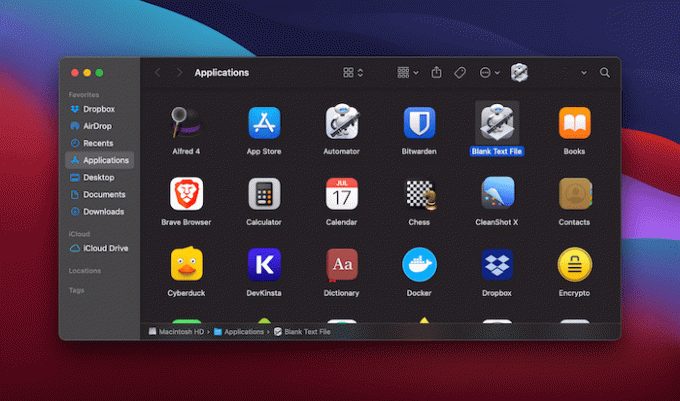
9. Herfra skal du gå til en hvilken som helst mappe og oprette en ny tom tekstfil med et enkelt klik på appen.

Det opretter en ny tekstfil med navnet "untitled" i den mappe, du er i øjeblikket.
2. Brug af Automators hurtige handlinger til at oprette en ny tom tekstfil
Det kan også være en god idé at bruge Automator's Hurtige handlinger for at oprette en ny tom tekstfil. Dette er marginalt hurtigere end den tidligere tilgang, selvom det følger næsten den samme proces.
Fordelen er, at du kan tilføje genveje til menuen Tjenester og menuen Handlinger i Finders værktøjslinje. Hvad mere er, det kan hjælpe dig med at arbejde let gentagne opgaver.
Den eneste forskel i processen er, at du vælger Hurtig handling i stedet for Applikation, når du opretter dit Automator-script først.
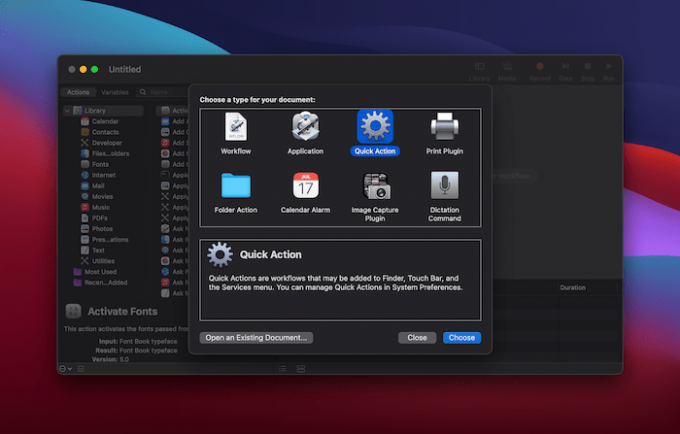
Mens du kunne oprette hele scriptet her, kan du også tildele appen fra det sidste afsnit til en hurtig handling.
Uanset din tilgang kan du stadig navigere til menuen "Finder -> Services" i værktøjslinjen og finde din nye hurtige handling.
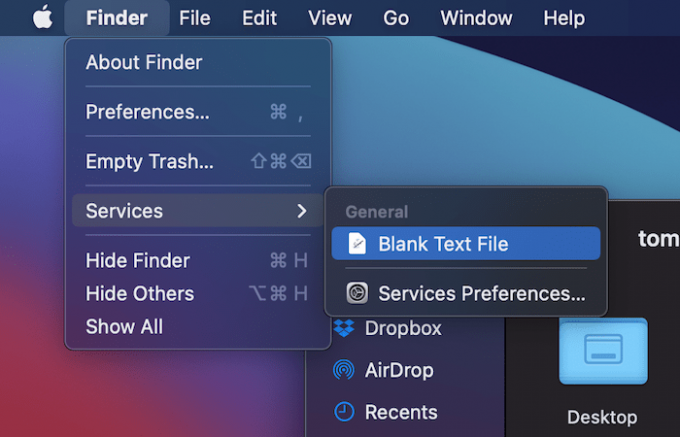
3. Brug Terminal til at oprette en ny tom tekstfil i enhver mappe
Vælg først en mappe, hvor du vil oprette din fil fra Finder. Gå derefter til menuen "Finder -> Services" i værktøjslinjen. Her ser du et antal forskellige tjenester. Vælg den indstilling, der siger "Ny terminal ved mappe." Dette åbner et terminalvindue i den aktuelle arbejdsmappe.

Når terminalvinduet er åbent, skal du skrive følgende kommando og trykke på Enter:
røre ved myfile.txtDu kan erstatte pladsholderteksten med dit valgte filnavn. Når du har bekræftet, udfylder filen den valgte mappe.
Relaterede: Sådan skjules filer, mapper og skrivebordsikoner på Mac
4. Brug en tredjeparts File Manager-app til at oprette en ny tom tekstfil
Mange Mac-brugere ser nok mangler i det nuværende Finder-system til, at de supplerer funktionaliteten med en tredjepartsapp. Der er et par på markedet, men Path Finder er en god løsning.

Den gode nyhed er, at der er en genvej til at hjælpe dig med at oprette en ny tom tekstfil, selvom den er skjult i Path Finders menuer.
For at komme dertil skal du navigere til din ønskede mappe i Path Finder og derefter åbne menuen Filer fra værktøjslinjen. Du ser muligheden for at oprette en ny fil.
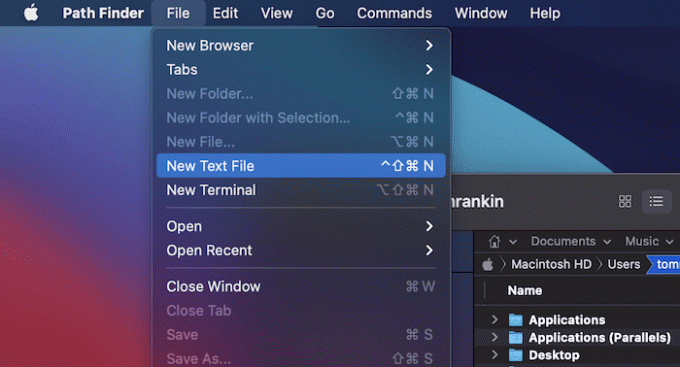
Hvad mere er, kan du bruge en tastaturgenvej til at oprette filen. Når du har trykket på Kommando + Mulighed + Styring + N, dette opretter filen i den angivne mappe.
Afslutter
Der er muligheder for at oprette en ny tom tekstfil på din Mac med et enkelt klik. Selvom der ikke er en naturlig måde, kan du bruge native apps til at oprette et Automator-script. Afhængigt af hvilken type script du laver, kan du få adgang til det fra en række forskellige findermenuer. Hvis du bruger en app som Path Finder, får du denne funktionalitet i feltet.
Relaterede: 5 måder at afsløre en filsti på Mac
Hvis du vil bruge Automator til at gøre mere med din Mac, vi har en artikel for dig. Vil dette Automator-tip hjælpe dig med at blive mere effektiv? Del dine tanker i kommentarfeltet nedenfor!
Relaterede:
- Sådan kontrolleres din SSD-sundhed på macOS
- Sådan bruges macOS Hot Corners
- Sådan holder du dit applikationsvindue "altid på toppen" i Mac
Oplysning om tilknyttet virksomhed: Make Tech Easier kan tjene provision på produkter købt via vores links, hvilket understøtter det arbejde, vi udfører for vores læsere.


