Pegefeltet på din Mac lader dig ikke kun flytte markøren rundt på skærmen, men det lader dig gøre mange flere ting ved hjælp af bevægelser. Med disse bevægelser fra to fingre til tre fingre kan du udføre mange opgaver på din Mac ved hjælp af dem. Der er globale bevægelser, der fungerer overalt på din Mac, og så er der gestus, der kun fungerer i bestemte apps.
Hvis du tilfældigvis har en app på din Mac, der ikke understøtter bevægelser, men du ønsker det, har du nu en måde at tildele bevægelser til appen. Der er en gratis app kaldet Riverflow, der lader dig tildele en gestus til en tastaturgenvej i apps på din Mac. Grundlæggende hvad det gør, er at lade dig udføre en opgave ved hjælp af en foruddefineret gestus, som du ellers ville gøre med en tastaturgenvej.
Sådan konfigureres en gestus til en tastaturgenvej på din Mac.
Tildeling af en gestus til en tastaturgenvej på en Mac
Appen kræver, at du kører OS X 10.10 eller nyere.
1. Hent Flodstrøm fra dets officielle websted på din Mac. Dobbeltklik på det downloadede arkiv for at udtrække appfilen. Træk og slip app -filen i mappen Programmer, så den er tilgængelig i din Launchpad.

2. Klik på Launchpad i din dock, søg efter og klik på Riverflow, og den starter.
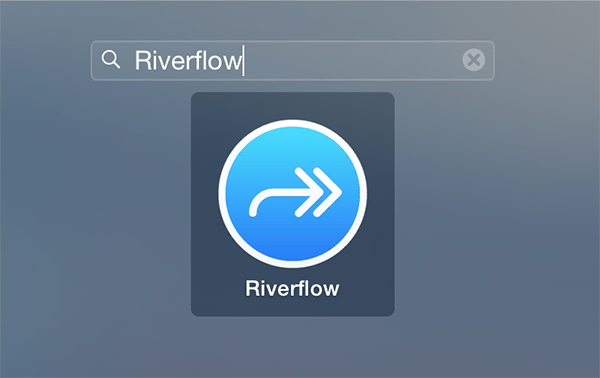
3. Når du starter appen første gang, vil du se en vejledning, der forklarer, hvordan du kan bruge appen. Det vil også bede dig om at udføre et par bevægelser, inden du afslutter selvstudiet. Bliv ved med at slå næste, indtil du er færdig.

4. På den sidste skærm i selvstudiet skal du se en knap, der siger "Åbn præferencer". Klik på den for at gå til panelet Indstillinger for at tilføje nye gestus.

5. Når du er i panelet Indstillinger, skal du markere afkrydsningsfeltet "Start ved login", så alle dine bevægelser fungerer, selvom du genstarter din Mac.
Når det er gjort, skal du klikke på fanen "Gestus".
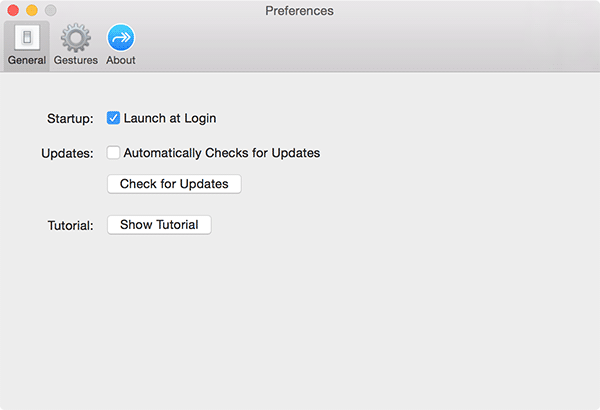
6. Her kan du tilføje nye gestus til forskellige apps på din Mac. Enhver gestus, der er defineret under "Global", fungerer overalt i Mac. Du kan også tilføje appspecifikke fagter.
Klik på "+" (plustegn) i nederste venstre hjørne af appen for at vælge en app, du vil oprette en gestus for.
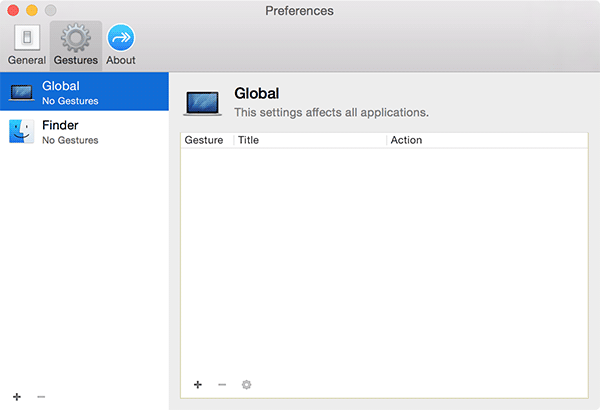
7. Vælg appen. Til denne vejledning valgte jeg iTunes -appen.
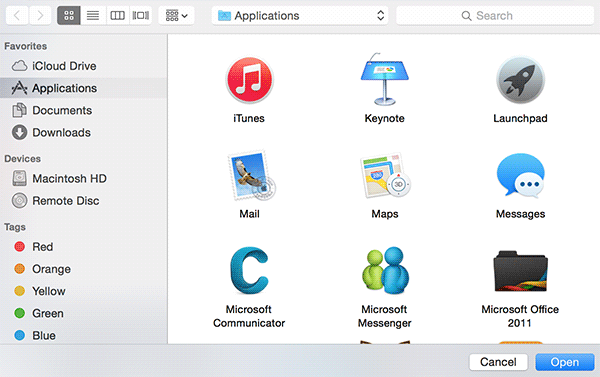
8. Den valgte app skal vises i værktøjets venstre panel. Klik på appen, og klik derefter på "+" (plustegn) vist under iTunes -appafsnittet. Det er ikke det samme plustegn, du klikker på før. Det lader dig tilføje en ny gestus til den valgte app.

9. Du vil se en dialogboks, der spørger, hvilken gestus du vil oprette. Her er de detaljer, du skal udfylde:
- Håndbevægelse - klik på den for at vælge en gestus, du vil tildele en tastaturgenvej til den valgte app. Du har en række fagter at vælge imellem.
- Titel - indtast en titel for gestus. Det skal være meningsfuldt, så du ved, hvad det gør, næste gang du åbner dette panel.
- Handling - vælg "Tastaturgenvej" i rullemenuen, mens du tildeler denne gestus til en tastaturgenvej.
- Nøgle - klik på "Optag genvej" for at optage den genvejstast, du vil tildele gestusen til. Da jeg vil tildele den næste sangtastaturgenvej til iTunes - Kommando+Højre pil - vil jeg simpelthen trykke på denne tastkombination, og den bliver optaget af appen.
Når det hele er gjort, skal du trykke på knappen "OK" for at gemme ændringerne.
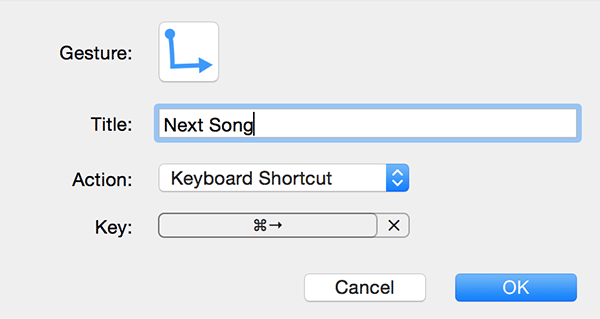
10. Åbn den app, du har oprettet en gestus for. Jeg har åbnet iTunes -appen.
Når appen starter, skal du blot bruge to af dine fingre til at tegne gestus på din Macs pegefelt, og det vil gøre jobbet.
I mit tilfælde vil den afspille den næste sang på listen.

Du kan oprette så mange bevægelser, som du vil, og bruge dem i stedet for tastaturgenveje.
Konklusion
Appen ovenfor hjælper dig med at oprette bevægelser, der lader dig hurtigt få gjort noget i forskellige apps på din Mac. Hvis du ikke har lyst til at bruge tastaturgenveje, skal du bruge fingerbevægelserne, der gør det samme job som tastaturgenvejene.
Oplysning om tilknyttet virksomhed: Make Tech Easier tjener muligvis provision på produkter købt via vores links, hvilket understøtter det arbejde, vi udfører for vores læsere.


