Hvis du bruger Gmail på Internettet, og du ofte støder på e -mail -links på forskellige websider, der starter i lager Mail -appen på din Mac, så kan jeg forstå din smerte. Et link, der åbner i en e -mail -klient, som du ikke bruger, giver bare ingen mening.
I denne artikel vil vi vise dig, hvordan du ændrer din standard Mail -app til Gmail -webstedet, så alle dine fremtidige klik på e -mail -links åbner der i stedet for lager Mail -appen.
Konfiguration af forskellige webbrowsere, nemlig Safari, Chrome og Firefox, til at bruge Gmail -webstedet som standard Mail -app er ret let, og sådan kan du gøre det på din maskine.
Indstilling af Gmail -webstedet som standard Mail -app i Google Chrome
1. Start Google Chrome på din Mac.
2. Gå til Gmail -websted og log ind på din konto.
3. Når du er i din indbakke, skal du i adresselinjen i din browser kunne se et ikon, der ligner det, der vises i det følgende skærmbillede. Du skal klikke på det og vælge "Tillad" og derefter klikke på "Udført".
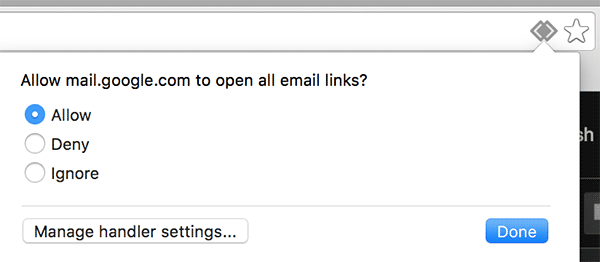
Ovenstående trin er at tillade Gmail -webstedet at åbne alle e -mail -links og ikke omdirigere dig til lager Mail -appen. Du har konfigureret Chrome til at åbne alle e -mail -links på Gmail -webstedet.
Du kan bekræfte det ved at gå ind i "Chrome -indstillinger -> Indholdsindstillinger" og klikke på "Administrer håndterere... ”Du skulle se, at“ mailto ”-typen af links nu peger på“ mail.google.com ”, som er Gmail -websted.
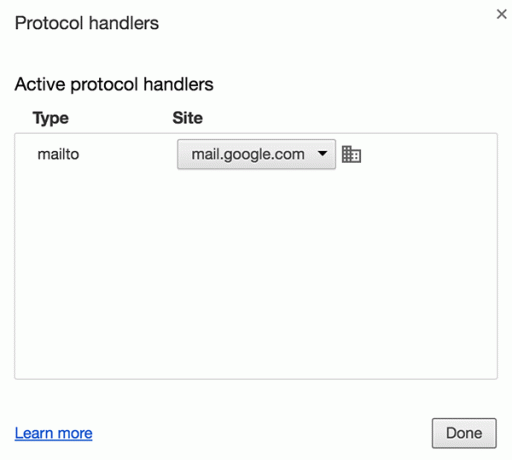
Indstilling af Gmail -webstedet som standard Mail -app i Mozilla Firefox
1. Start Firefox på din Mac.
2. Klik på menuen "Firefox", og vælg derefter "Præferencer ...", der skal føres til panelet Firefox -indstillinger. Det er her, alle Firefox konfigurationsmuligheder findes.
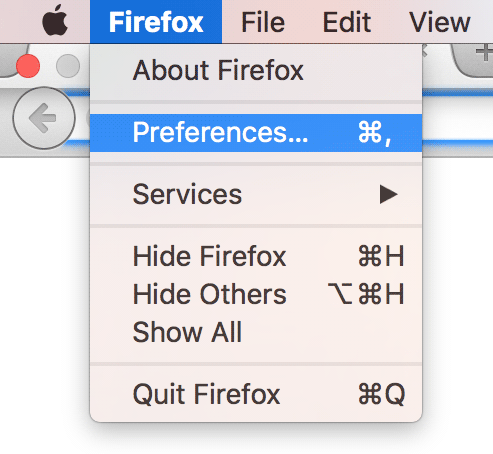
3. Når panelet Indstillinger åbnes, skal du gå til fanen, der siger "Programmer". I den fane finder du en indholdstype, der siger "Mailto", og ved siden af er der en rullemenu, hvor du kan angive, hvilken app der skal bruges til at åbne denne type indhold, dvs. e-mail links.
Vælg "Brug Gmail" i rullemenuen, og det indstiller Gmail -webstedet som standard mail -app i Firefox.

Fra nu af skulle alle e -mail -links, som du klikker på i Firefox, starte på Gmail -webstedet.
Indstilling af Gmail -webstedet som standard Mail -app i Safari
I modsætning til Chrome og Firefox lader Safari dig ikke let tilføje en konfiguration, der håndterer e -mail -links. For at udføre denne opgave i Safari skal du bruge en udvidelse.
1. Start Safari og gå til mailto udvidelse download side og download udvidelsen.
2. Når udvidelsen er downloadet, skal du dobbeltklikke på den i Finder for at installere den.
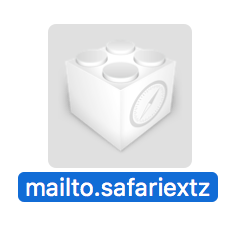
3. Du får følgende prompt på din skærm, der spørger, om du vil installere den valgte udvidelse. Klik på knappen "Tillid" for at tillade, at udvidelsen installeres.
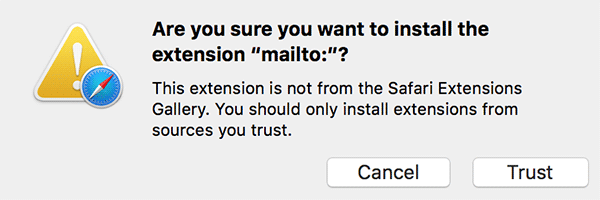
4. Når udvidelsen er installeret, skal du se "Indstillinger" med et afkrydsningsfelt. Marker feltet for at aktivere muligheder for udvidelsen.

5. Du skulle nu se forskellige e -mail -programmer, som du kan bruge i Safari til at håndtere e -mail -links. Vælg "Gmail" fra listen, og genstart derefter browseren, så ændringerne træder i kraft.
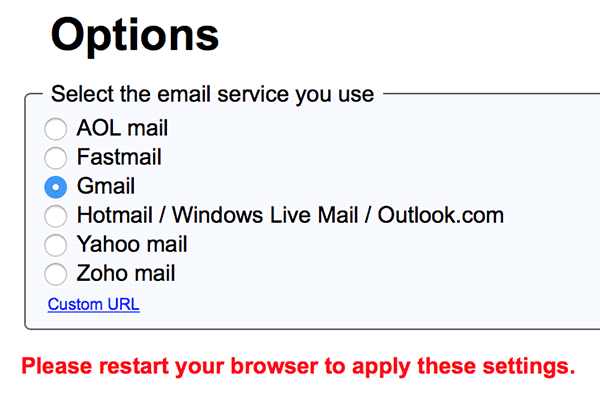
Safari åbner nu alle e -mail -links på Gmail -webstedet.
Konklusion
Hvis Gmail er din primære e -mail -klient, skal du konfigurere webstedet som standard i forskellige webbrowsere på din Mac anbefales stærkt, så alle dine e -mail -links åbnes på Internettet og ikke i lager Mail app. Guiden ovenfor hjælper dig med at gøre præcis det.
Oplysning om tilknyttet virksomhed: Make Tech Easier tjener muligvis provision på produkter købt via vores links, hvilket understøtter det arbejde, vi udfører for vores læsere.


