Mens gør et websted til skrivebordsbaggrund på din Mac har været muligt, har du nu en måde at gøre dit yndlingswebsted til pauseskærm. På den måde kan du se dit yndlingswebsted på din Macs skærm, når pauseskærmen aktiveres.
Der er forskellige grunde til, at du gerne vil have et websted som din pauseskærm. Det gode er, at det er lettere at oprette et websted som en pauseskærm, end du tror.
Gør et websted til en pauseskærm
For at udføre opgaven skal du bruge en gratis app kaldet WebViewScreenSaver. Som navnet antyder, lader det dig få visningen af internettet i stedet for din almindelige pauseskærm.
1. Hent WebViewScreenSaver og gem det på din Mac. Dobbeltklik på den downloadede fil, og dens indhold udtrækkes. Dobbeltklik på den udpakkede fil, og du får følgende prompt, der spørger, hvilke brugere du gerne vil installere pauseskærmen til.

Du kan enten vælge dig selv eller alle brugerne på Mac. Vælg den indstilling, der passer bedst til dine behov, og klik på "Installer".
2. Når pauseskærmen er installeret, føres du automatisk til panelet pauseskærme. Hvis du ikke er det, skal du klikke på Apple-logoet i øverste venstre hjørne af skærmen, vælge "Systemindstillinger ...", derefter "Skrivebord og pauseskærm", og derefter klikke på fanen "Pauseskærm".
3. Klik på den nyinstallerede pauseskærm, der har navnet "WebViewScreenSaver", og klik derefter på knappen, der siger "Pauseskærmindstillinger ..." for at tilpasse pauseskærmen.

4. På den følgende skærm kan du indtaste en liste over de webadresser, du vil have vist som pauseskærm.
Hvis du vil tilføje en webadresse, skal du klikke på knappen "Tilføj URL".
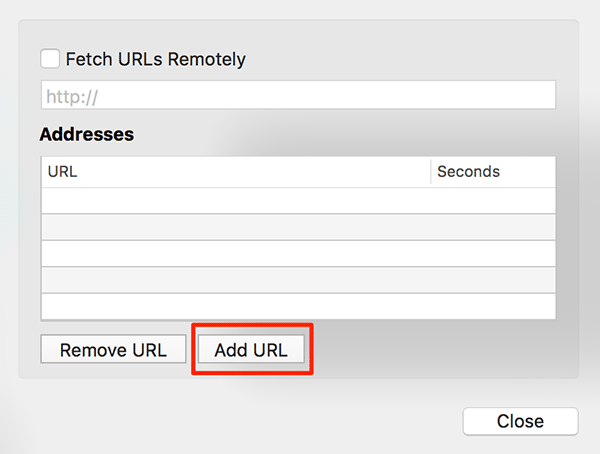
5. Som standard tilføjer det Googles hjemmeside som webadressen. Hvis du vil redigere den til din valgte URL, skal du vælge den og trykke på Enter -tasten på dit tastatur.
Indtast den nye URL, og tryk på Enter -tasten for at gemme den.

6. Du kan også angive pauseskærmtid i sekunder for en bestemt URL ved at klikke i kolonnen Sekunder.
7. Når du er færdig med at tilføje så mange webadresser som du vil, skal du klikke på knappen "Luk" for at lukke dialogboksen.
8. Hvis du gerne vil se en forhåndsvisning af pauseskærmen, kan du gøre det ved at klikke på Preview i fanen Pauseskærm.
Konklusion
Hvis du altid har ønsket at indstille det smukke websted som pauseskærm til din Mac, har du nu en måde at gøre det ved hjælp af denne gratis app.
Oplysning om tilknyttet virksomhed: Make Tech Easier tjener muligvis provision på produkter købt via vores links, hvilket understøtter det arbejde, vi udfører for vores læsere.


