Uanset hvilken version af macOS du bruger, er Finder altid den primære måde at interagere med dine filer og mapper. Og også er det rigtigt, at Finder har masser af måder at organisere dine data på, både manuelt og automatisk. Men hvad nu hvis du vil bogmærke en mappe i Finder på din Mac? Der er en måde at gøre det på (tre faktisk), og vi viser dig alt, hvad du har brug for at vide herunder.
Relaterede: Sådan åbnes en hvilken som helst mappe fra Mac Terminal
1. Føj en mappe til "Favoritter" i macOS Finder -sidebjælke
Hvis du vil have hurtig adgang til en bestemt mappe, er den måske smarteste måde at placere den i Finders sidebjælke (blandt dine yndlingssteder). På den måde ser du ikke den mappe hele tiden, men du vil altid være kun et sekund væk fra den. Her er hvad du skal gøre.
1. Start først et nyt Finder -vindue ved at klikke på Finder -logoet via din Dock (i venstre side).
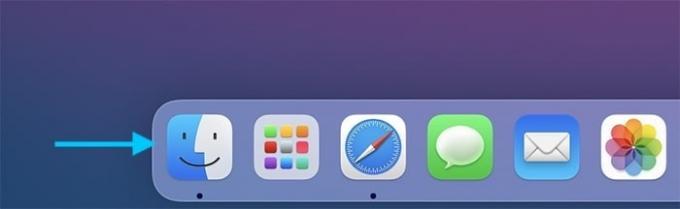
2. Tag et kig til venstre. Kan du se et sidebjælke? Hvis du ikke kan se sidebjælken, skal du navigere til "Vis -> Vis sidebjælke" (via hovedsystemlinjen i macOS). Alternativt kan du bruge følgende tastaturgenvej:
Mulighed + Kommando + S.
3. Brug Finder til at finde den mappe, du vil bogmærke på din Mac. Åbn den ikke - bare find den. Træk og slip den på listen "Favoritter" (i Finder -sidebjælken) i venstre side.
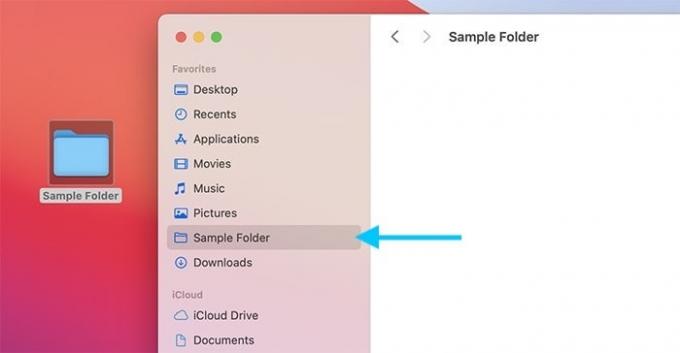
4. Når du har tilføjet mappen til sidebjælken, kan du også ændre dens placering. For at gøre det skal du klikke på det og flytte det op eller ned. Slip musen eller pegefeltet, når du finder det perfekte sted. Det er det!
2: Føj en mappe til macOS Dock
Dernæst har vi en anden metode til at bogmærke en mappe på en Mac. Denne gang vil vi altid gøre det synligt på din skærm og bruge macOS Dock til dette formål.
1. Find den mappe, du vil bogmærke. Igen skal du ikke åbne den - bare find den. (Du bør se det på din skærm.)
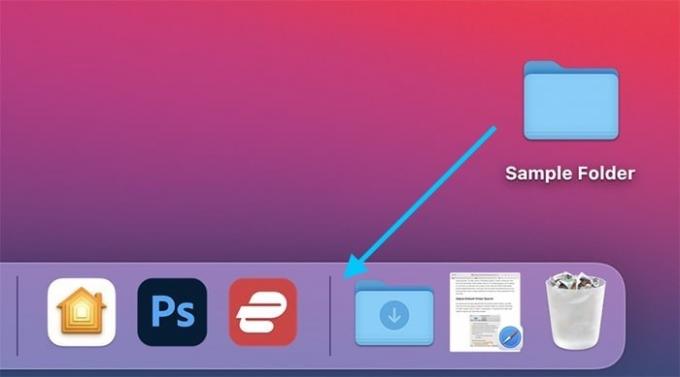
2. Træk denne mappe til din macOS Dock (som standard vist på bunden af skærmen). Husk, at du kan tilføje mapper til højre side af din Dock. Du skulle se ikonerne i Dock bevæge sig til venstre og højre og lave et sted for den nye mappe.

3. Når du er tilfreds med placeringen af din mappe, skal du slippe musen eller pegefeltet. Du vil nu se din valgte mappe blandt de nuværende app -ikoner, klar til at få adgang med et enkelt klik. Det er det!
Husk, at mapper placeret i Dock opfører sig lidt anderledes. Når du klikker på en hvilken som helst mappe i Dock, vil du først se en forhåndsvisning af dens indhold. For at åbne den mappe i Finder skal du højreklikke og vælge "Åbn" eller klikke en gang og vælge "Åbn i Finder."
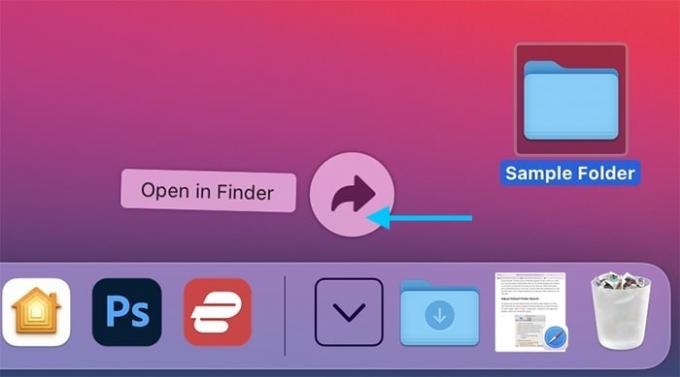
Vi har også et andet tip. For at fjerne den genvej, du lige har oprettet, skal du trække og slippe den mappe til papirkurven. Denne handling fjerner kun genvejen og ikke selve mappen.
Relaterede: Hvor meget lagerplads har du brug for på Mac?
3. Opret en mappes alias
Og endelig er der en tredje metode til at bogmærke enhver mappe på din Mac, og det indebærer at oprette et "alias".
1. Find den mappe, du gerne vil bogmærke. Igen skal du ikke åbne den - find den. Med andre ord skal du se dets navn og ikon på din skærm.
2. Højreklik på ikonet, og en menu skal vises. Vælg "Opret alias". Det vil skabe noget, der ligner en kopi af den valgte mappe. Det vil dog kun være en genvej.

3. Endelig kan du placere dit nyoprettede alias hvor som helst du vil - på dit skrivebord, Dock eller andre steder i Finder. Og endnu en gang skal du huske på, at vi taler om en genvej. Alle filer, du sletter i denne mappe, forsvinder også fra den originale mappe.
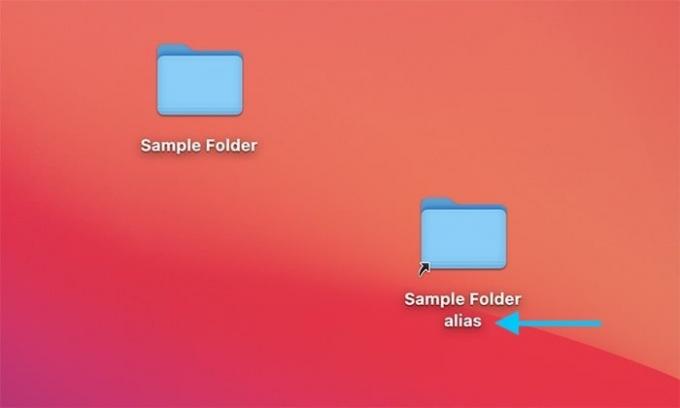
Konklusion
Dette er de tre bedste (og nemmeste) måder at bogmærke enhver mappe i Finder på din Mac. Hvis du vil vide mere, så tjek det ud de bedste Finder -præferencer for at forbedre din brugeroplevelse, samt hvordan man tilpasser macOS Big Sur.
Relaterede:
- 5 måder at afsløre en filsti på Mac
- Sådan stoppes programmer fra at åbne ved opstart på Mac
- 3 måder at reparere servicebatteriadvarsel på Mac
Tilknyttet offentliggørelse: Make Tech Easier kan optjene provision på produkter købt via vores links, hvilket understøtter det arbejde, vi udfører for vores læsere.


