Hurtige handlinger i macOS Mojave giver brugerne mulighed for hurtigt og nemt at få adgang til Automator -arbejdsgange for at behandle filer på en gentagelig måde. Med disse handlinger kan din Mac automatisk udføre gentagne opgaver med kun to klik.
I denne vejledning viser vi dig, hvordan du opretter og bruger hurtige handlinger i macOS Mojave.
Relaterede: Sådan får du Mojave Dynamic Desktop på din Mac nu
Åbning Automator
Start Automator fra Spotlight eller "/Applications/Automator.app."
Klik på "Nyt dokument" i pop-up-vinduet for at oprette en ny arbejdsgang.
Vælg "Hurtig handling" på skærmen til valg af dokumenttype.
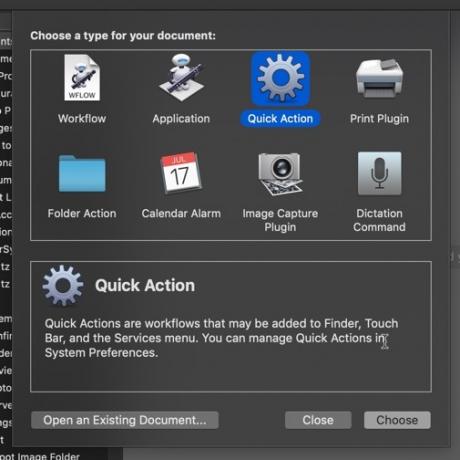
Bygger din handling
Ruden til venstre for Automator består af en liste over handlinger. Disse handlinger kan kombineres til at skabe kæder af handlinger, der producerer komplekse arbejdsgange. I dette eksempel opretter vi en billedstørrelseshandling, som både er enkel nok til, at en nybegynder kan forstå og nyttig nok til at have en reel funktion.
Hovedvinduet i Automator indeholder det rum, der viser din arbejdsgang til højre (i øjeblikket tom) og handlingspaneler til venstre.
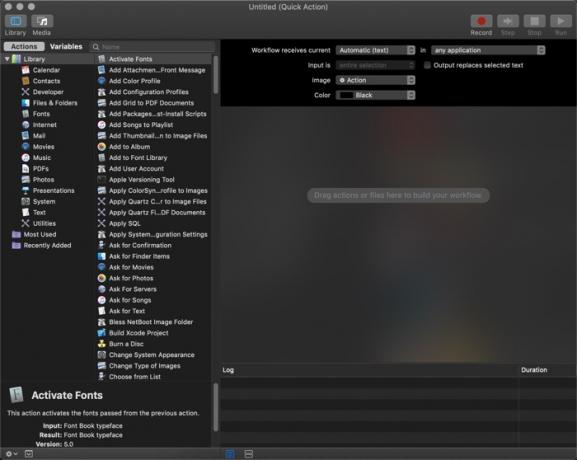
Dobbeltklik på handlinger eller træk handlingerne ind i arbejdsgangsruden tilføjer handlingen til din arbejdsgang.
Øverst i vinduet vælger du nogle muligheder for, hvilke filer din handling fungerer på, og hvordan den vil vises i menuen Hurtige handlinger.

- Workflow modtager strøm styrer, hvilke filer arbejdsprocessen skal køre på, og den applikation handlingen vil være tilgængelig med.
- Billede indstiller ikonet for Hurtig handling. Det har ingen effekt på funktionen.
- Farve indstiller farven på handlingen i menuen. Det har heller ingen effekt på funktionen.
Opbygning af en billedstørrelsesaktion
Med vores lejer indstillet, kan vi begynde at tilføje handlinger til vores tomme arbejdsgang.
1. Vælg "Filer og mapper" i ruden til venstre. Dobbeltklik på "Duplicate Finder Items" fra den tilstødende rude.

2. Vælg "Fotos", og dobbeltklik derefter på "Skaler billeder". Du får vist en advarsel, der advarer dig om, at dette vil ændre filerne. Vi har allerede kopieret filerne, så det bekymrer os ikke. Klik på "Tilføj ikke" for at undgå at tilføje en unødvendig kopieringshandling.

Når handlingen er på plads, skal du vælge "Til størrelse (pixels)" fra rullemenuen og indtaste ønsket pixeldimensioner. Her har vi brugt 700 pixels.

3. Vælg "Filer og mapper" igen, og dobbeltklik derefter på "Omdøb Finder-elementer". Vælg "Tilføj tekst" i rullemenuen i denne boks. Angiv et suffiks i dialogboksen "Tilføj". Dette tilføjes i slutningen af filnavnet, men før udvidelsen. Her har vi brugt "-700px" til at angive filens dimensioner og undgå filnavnkonflikter. Du kan se et eksempel på, hvordan dine billednavne vil se ud i eksemplet nederst i ruden Omdøb.

Den endelige samlede arbejdsgang vises som vist nedenfor.

Gem din arbejdsgang
Når arbejdsgangen er konstrueret, skal vi gemme den.
1. Vælg "Fil -> Gem", eller tryk på Kommando + S
2. Navngiv arbejdsgangen, som du gerne vil have den skal vises i Finder, med mellemrum og store bogstaver som ønsket.

Brug af din arbejdsgang
Arbejdsgange er tilgængelige fra to primære steder:
1. Menuen Hurtige handlinger i ruden Preview i Finder, angivet med cirklen med tre prikker i den.

2. Afsnittet "Hurtige handlinger" i kontekstmenuen. Højreklik på et billede, og hold markøren over "Hurtige handlinger" for at se listen over tilgængelige handlinger. Klik derefter på handlingen for at udføre den.

Oprettelse af andre handlinger
Din Mac indeholder mere end hundrede indbyggede handlinger, så du kan hurtigt bygge produktive, tidsbesparende arbejdsgange i Automator. Og da en af disse handlinger er Apple Script, kan du mere eller mindre oprette dine egne handlinger programmatisk. Hvis du kan tænke det (og du ikke har noget imod at lære Apple Script), kan du bygge det.
Tilknyttet offentliggørelse: Make Tech Easier kan optjene provision på produkter købt via vores links, hvilket understøtter det arbejde, vi udfører for vores læsere.


