Som Windows -bruger kan der være tidspunkter, hvor du skal bruge macOS, men ikke har penge til at investere i din egen Mac -computer. Apple har altid gjort det svært at installere deres operativsystem på ikke-Apple hardware, hvilket har gjort det svært at drage fordel af fordelene ved dette raffinerede operativsystem.
Med VirtualBox er det dog muligt at installere macOS på din Windows -pc. Lad os gennemgå, hvordan vi gør det.
Relaterede: Sådan konverteres virtuelle maskiner fra VMware til VirtualBox og vice versa
Hvad du skal bruge
Først skal du downloade en kopi af Oracle VM VirtualBox. Du skal også bruge et ISO -billede af den macOS -version, du vil installere.
At få fat i en ISO er faktisk sværere, end du måske forventer. Hvis du har adgang til en Mac, kan du ikke downloade en kopi af det operativsystem, du allerede har installeret. Hvis Mac kører macOS Mojave, skal du åbne macOS High Sierra -siden i App Store og downloade installationsprogrammet derfra.
Du bliver nødt til at konvertere denne APP -fil til en DMG og derefter
konvertere fra en DMG til en ISO for at kunne installere det i VirtualBox. En mindre kompliceret, men også mindre sikker indstilling er at søge efter en ISO af din ønskede version af macOS online. Der er masser af websteder, der har dem, men at downloade en ISO fra et uofficielt websted medfører et risikoniveau.Sådan opretter du din macOS virtuelle maskine
1. Installer VirtualBox på din Windows -pc ved at følge vejledningen. Klik på "Ny" for at oprette din nye virtuelle maskine.
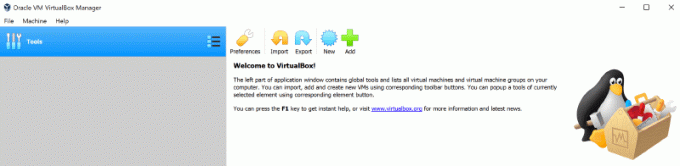
2. Brug navnet på din macOS -version til at navngive din virtuelle maskine. For eksempel High Sierra eller Mojave. Type og version skal automatisk udfylde de korrekte indstillinger.
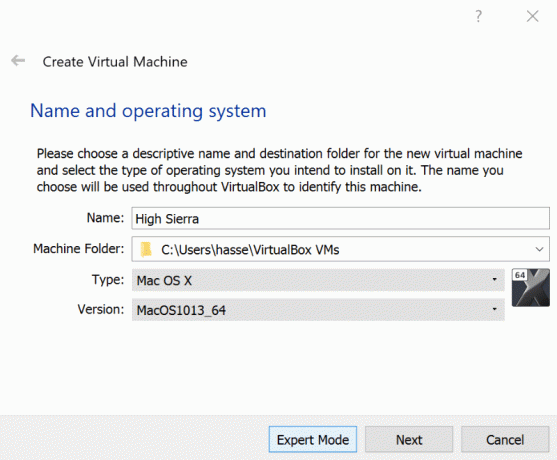
3. Vælg mængden af RAM, der skal tildeles din virtuelle maskine. Tildeling af mere RAM hjælper med at fremskynde din virtuelle maskine, men sørg for, at du efterlader nok til dit vært -operativsystem (uanset om det er Windows eller Linux).
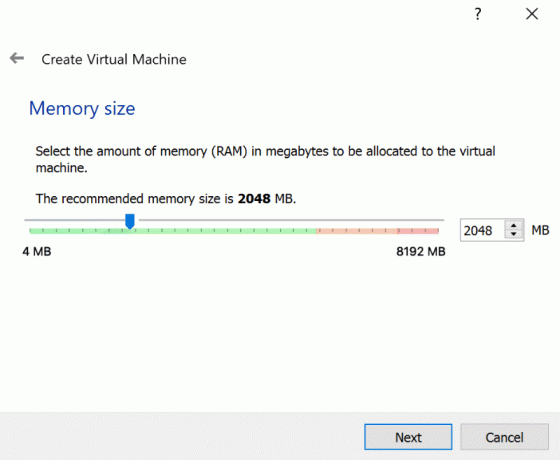
4. Vælg "Opret en virtuel harddisk nu", og klik på knappen "Opret". Lad standardindstillingen for "VDI" være markeret, og klik på "Næste".
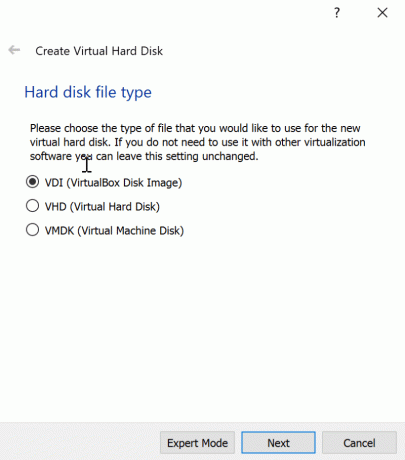
5. Beslut, om du vil have en dynamisk tildelt eller fast størrelse virtuel harddisk. Et dynamisk tildelt drev starter småt og vokser i størrelse, efterhånden som der er brug for mere plads. Et drev med fast størrelse vil straks optage den indstillede mængde plads på din fysiske harddisk.
Relaterede: Sådan krymper du en Virtualbox VM i Windows 10
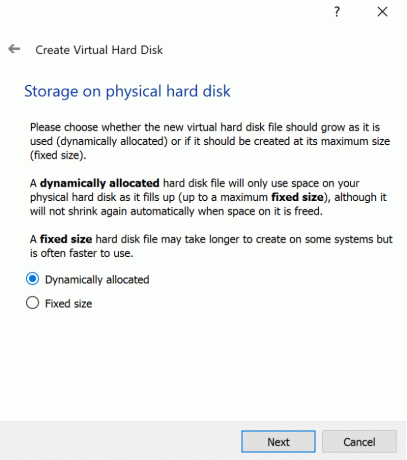
7. Vælg størrelsen på din virtuelle harddisk. Klik på "Opret" for at afslutte oprettelsen af din virtuelle maskine.
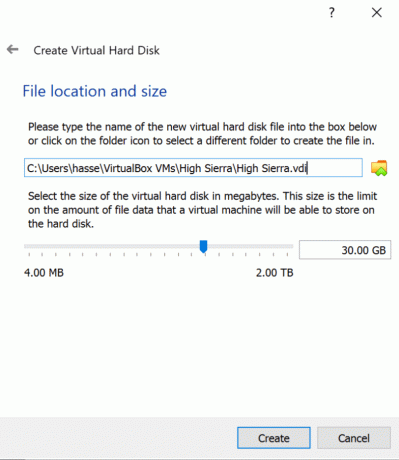
Endelig konfiguration
1. Med din virtuelle maskine fremhævet skal du klikke på tandhjulet "Indstillinger". Vælg "System" i sidemenuen, og sørg for, at "Floppy" er fjernet i "Boot Order" -indstillingerne. Dette sikrer, at din virtuelle maskine starter fra dit High Sierra -diskbillede. Sørg for at indstille “Base Memory” til et passende niveau - 2048 MB som minimum.
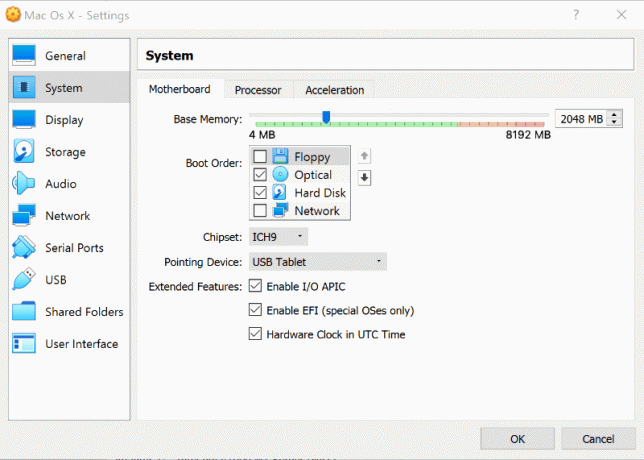
2. Mens du er i menuen "System", skal du klikke på fanen "Processor". Indstil antallet af CPU'er til mindst to, og kontroller, at "Aktiver PAE/NX" er aktiveret.
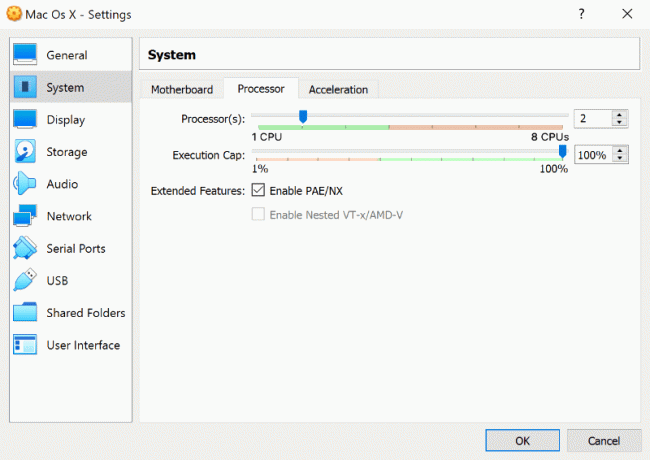
3. Vælg menuen "Opbevaring" fra sidelinjen. Klik på "Tom" under Lagerenheder. Klik på ikonet for en optisk disk i øverste højre hjørne af skærmen, og vælg din High Sierra ISO-fil for at sikre, at "Brug Host I/O-cache" er aktiveret. Klik på "OK" for at gemme ændringerne.
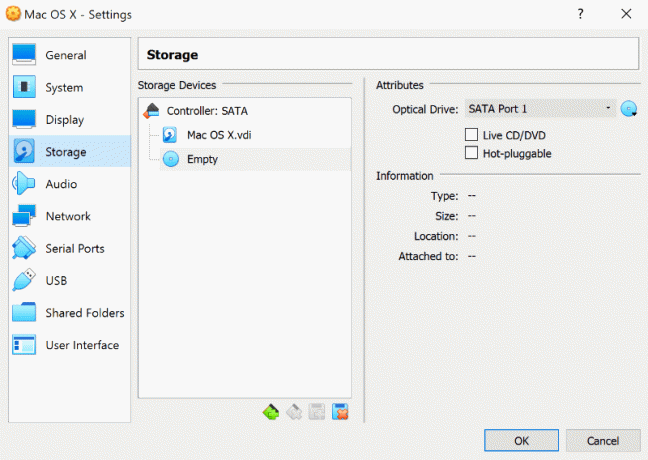
4. Fortsæt til afsnittet "Display", og indstil "Videohukommelse" til 128MB, klik derefter på "OK" for at gemme.
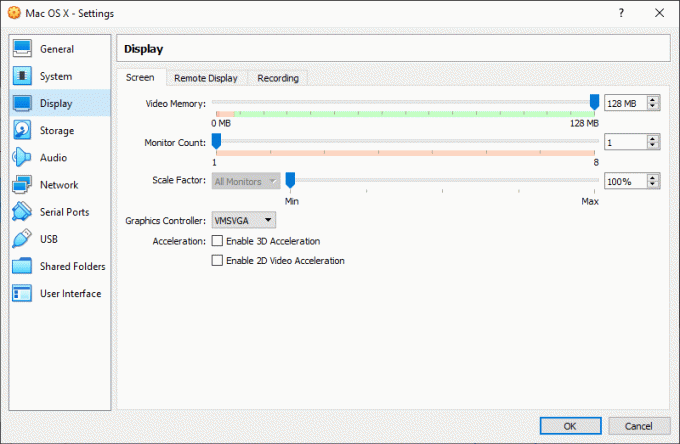
5. Før du kan køre macOS i en virtuel maskine, skal du køre følgende kommandoer fra en kommandolinje eller PowerShell med administratorrettigheder på Windows eller en terminal på Linux. Sørg for, at VirtualBox er lukket, før du prøver dette.
For Windows -brugere skal følgende fungere som angivet. Linux -brugere skal tilføje "sudo" til starten af hver VBoxManage -kommando og erstatte placeringen på første linje med placeringen af VirtualBox, som installeret på din Linux -distribution.
cd"C: \ Programmer \ Oracle\ VirtualBox\" VBoxManage modifyvm "macos"--cpuidset 00000001 000106e5 00100800 0098e3fd bfebfbff. VBoxManage setextradata "macos" "VBoxInternal/Enheder/efi/0/Konfig/DmiSystemProduct" "iMac11,3" VBoxManage setextradata "macos" "VBoxInternal/Enheder/efi/0/Konfig/DmiSystemVersion" "1.0" VBoxManage setextradata "macos" "VBoxInternal/Enheder/efi/0/Konfig/DmiBoardProdukt" "Iloveapple" VBoxManage setextradata "macos" "VBoxInternal/Enheder/smc/0/Konfig/DeviceKey" "vores arbejde med disse ord bevogtet utilfredsstillende(c)AppleComputerInc" VBoxManage setextradata "macos" "VBoxInternal/Enheder/smc/0/Konfig/GetKeyFromRealSMC" 1
6. Endelig åbner du VirtualBox igen, klikker på den grønne "Start" -pil for at starte din virtuelle maskine, og følg derefter instruktionerne for at installere macOS.
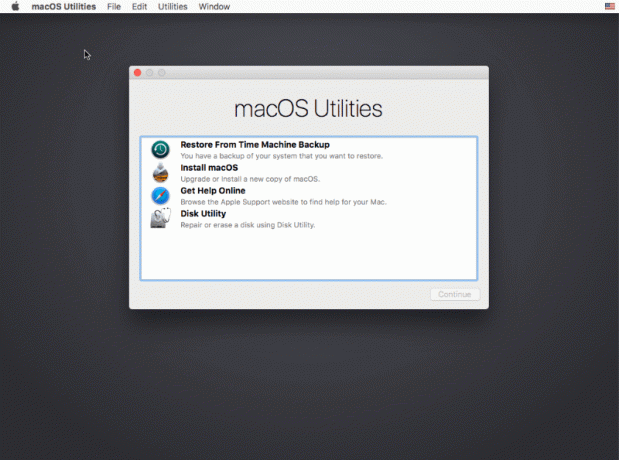
Kører macOS uden Mac
macOS skulle nu installeres i VirtualBox. Når du vil bruge det, skal du blot starte VirtualBox og starte din virtuelle maskine. Når du er færdig, kan du enten lukke VirtualBox eller lukke ned via din virtuelle macOS -maskine.
Hvis du vil fortsætte med at dabble i virtuelle maskiner, er det sådan konvertere VM -filer mellem Virtualbox og VMWare. Se også vores liste over de bedste gratis virtualiseringssoftware til Windows 10.
Tilknyttet offentliggørelse: Make Tech Easier kan optjene provision på produkter købt via vores links, hvilket understøtter det arbejde, vi udfører for vores læsere.


