Vi har for nylig vist dig hvordan oprette et Windows 10 USB -installationsprogram, men for disse Mac -brugere fungerer denne metode ikke, da du ikke kan installere den eksekverbare Windows -fil på din Mac. Det kan du let download ISO -filen fra Microsofts websted, men hvordan kan du oprette et USB -installationsprogram i Mac? Sådan kan du.
Henter Windows 10 ISO -filen
1. For at downloade Windows 10 ISO -filen skal du bare besøg dette Microsoft -websted på din Mac. Vælg "Windows 10" i rullemenuen, og vælg derefter sproget. Endelig skal du vælge linket "64-bit download" for at downloade 64-bit ISO-filen.

Følgende instruktioner kræver, at du har et USB -drev på mindst 8 GB. Alle data i USB -drevet slettes.
Oprettelse af Windows 10 USB Installer Via Bootcamp
1. Åbn LaunchPad på din Mac, og skriv "bootcamp." Vælg og åbn "BootCamp Assistant."
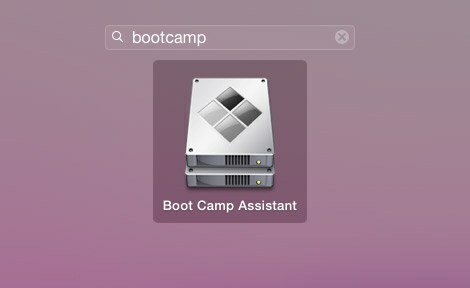
2. I BootCamp Assistant skal du klikke på "Fortsæt".
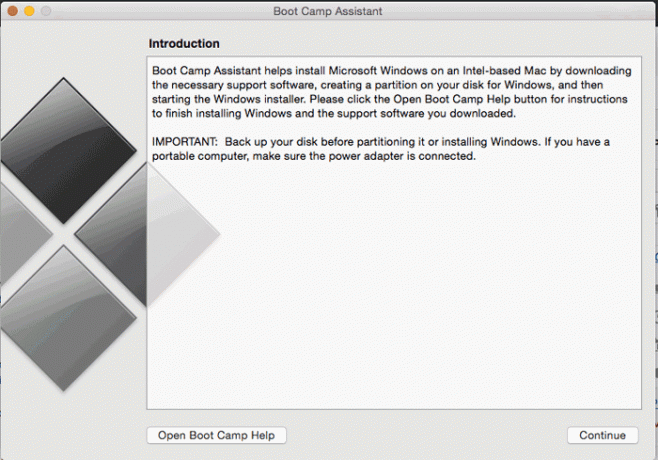
3. På den næste skærm skal du kontrollere, at afkrydsningsfelterne ved siden af "Opret en installationsdisk til Windows 7 eller nyere version" og "Download den nyeste Windows -supportsoftware fra Apple" er markeret. Lad det sidste afkrydsningsfelt (installer eller fjern Windows 7 eller nyere version) være markeret.

4. Vælg den Windows 10 ISO -fil, du tidligere har downloadet, og indstil destinationsdisken til dit USB -drev.
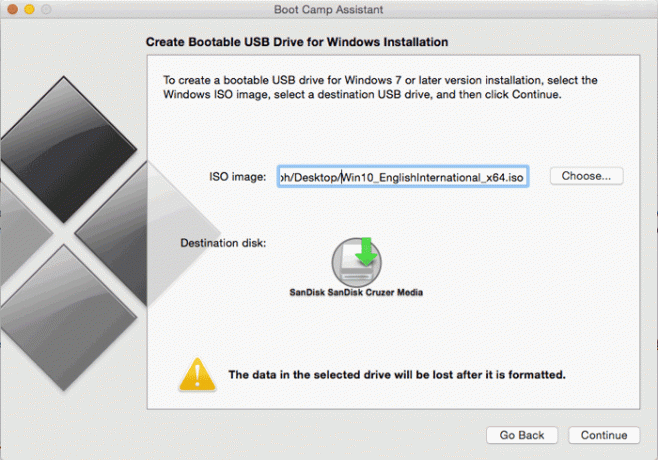
5. Der vises en prompt for at informere dig om, at drevet vil blive slettet. Klik på "Fortsæt" for at fortsætte.
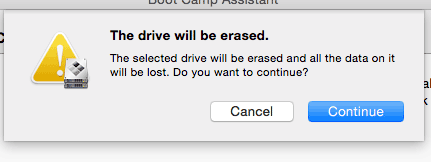
Bootcamp fortsætter derefter med at oprette USB -installationsprogrammet.

Når installationen er udført, finder du et nymonteret USB-drev ved navn WININSTALL i din Finder. Du kan nu bruge den til at installere Windows 10 på enhver pc.

Bemærk: Hvis du ikke har opgraderet til BootCamp 6, står du muligvis over for problemet, at "gemme Windows -understøttelsessoftware" sidder fast og ikke bevæger sig. I dette tilfælde kan du stoppe Bootcamp og følge instruktionerne her for at løse problemet med supportsoftware.
Oprettelse af Windows 10 USB Installer Via Terminal
Hvis du har et problem med BootCamp, kan du prøve denne metode med terminalen.
1. Åbn terminalen, og skriv følgende kommando:
hdiutil konvertere -format UDRW -o ~/sti/til/vinduer-10-iso.img ~/sti/til/vinduer-10-iso.iso
Erstatte ~/path/to/windows-10-iso med den faktiske filsti for ISO -filen. Denne kommando konverterer ISO -filen til IMG -format.
Bemærk: OS X har en tendens til at tilføje en .dmg til slutningen af IMG -filen. Du kan ganske enkelt omdøbe filen og fjerne .dmg.
2. Kontroller derefter placeringen af dit USB -drev:
diskutil liste

I dette tilfælde er mit USB -drev i "/dev/disk2."
3. Afmonter USB -drevet.
diskutil unmountDisk /dev/diskX
Erstatte /dev/diskX med placeringen af dit USB -drev.
4. Kør følgende kommando for at oprette USB -installationsprogrammet:
sudoddhvis=/sti/til/vinduer-10-iso.img af=/dev/rdiskX bs= 1m
Erstatte /path/to/windows-10-iso med den faktiske filepath for ISO -filen og /dev/diskX med placeringen af USB -drevet. Dette vil tage noget tid.
5. Skub endelig USB -drevet ud.
diskutil skubbe ud /dev/diskX
Når det er gjort, har du et USB -installationsprogram, som du kan bruge til at installere Windows 10.
Billedkredit: Jak dopasowa? menu Start med Windows 10
Tilknyttet offentliggørelse: Make Tech Easier kan optjene provision på produkter købt via vores links, hvilket understøtter det arbejde, vi udfører for vores læsere.


