Bruger du regelmæssigt alle eller de fleste af Googles tjenester? I så fald er jeg sikker på, at du finder en sikkerhedskopieringstjeneste som CloudPull yderst hjælpsom. CloudPull er en Mac-app, der kan sikkerhedskopiere din Google-konto til din Mac, hvilket nemt gør dine oplysninger tilgængelige til offline brug og adgang. Derudover understøtter det flere konti.
CloudPull understøtter: Gmail (og Google Apps e-mail), Google Kontakter, Google Kalender, Google Drev og Google Reader. Den udfører en sikkerhedskopi hver time, og “vedligeholde gamle point-in-time snapshots af din konto i 90 dage.”
Det seje ved at bruge CloudPull til at sikkerhedskopiere din Google-konto er, at sikkerhedskopierne oprettes i standardfilformater. Dette betyder, at dine varer let kan importeres til Apple-programmer. For eksempel kan dine e-mail-meddelelser importeres til Apple Mail. På samme måde kan dine kontakter importeres til Apple-kontakter, kalenderbegivenheder kan importeres til iCal osv.
Hvis du er klar til at komme i gang, kan du her sikkerhedskopiere din Google-konto med CloudPull gratis.
Opsætning og brug
1. Installer CloudPull fra Mac App Store, og åbn det.
2. På velkomstskærmen kan du vælge at abonnere på CloudPull-nyhedsadvarsler og / eller føjes til deres adresseliste.

3. På den næste skærm kan du vælge at køre CloudPull automatisk, når du logger ind på din Mac, eller du kan køre det manuelt, når du vælger at.

4. På den næste skærm skal du indtaste din Google-kontos e-mail-adresse og adgangskode. Du bliver også nødt til at vælge de tjenester, du vil sikkerhedskopiere.

Bemærk: Du bliver nødt til at have IMAP aktiveret på din konto for at sikkerhedskopiere din e-mail. Systemetiketterne på din indbakke, sendt mail, kladder og alle mails skal også have valgt "Vis i IMAP".

5. Hvis du klikker på "fortsæt", bekræftes dit brugernavn og din adgangskode. Du vælger derefter de etiketter fra din Gmail- eller Google Apps-e-mail-konto, som du vil have, at CloudPull skal sikkerhedskopiere.
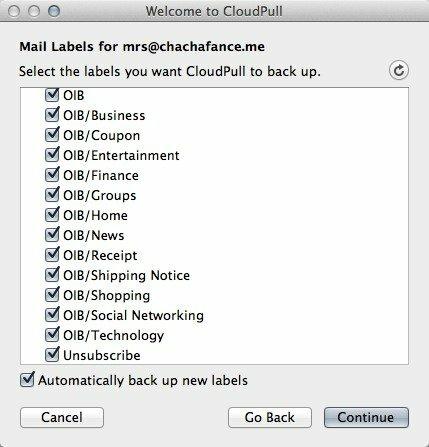
6. Endelig begynder CloudPull at trække dine data ind. Hvis du har en stor mængde data, kan dette tage et stykke tid. Hvis du er som mig og har en rigtig langsom internetforbindelse derhjemme, kan det naturligvis tage timer, før din første sikkerhedskopi er færdig.

7. Dine varer kan tilgås og organiseres via CloudPulls e-mail-lignende interface. Hver artikeltype har sit eget sæt valgmuligheder. Alle emner kan også åbnes i deres respektive Apple-applikationer (dvs. e-mail i Apple Mail, kontakter i Google Kontakter osv.).

Afsluttende tanker
CloudPull er en fantastisk måde at sikkerhedskopiere din Google-konto og organisere den i en brugervenlig grænseflade, men der er et par ulemper ved tjenesten. For det første er dette den gratis version. Hvis du vil opgradere til Premium-versionen, koster det dig $ 10.
Den gratis version af CloudPull giver dig kun mulighed for at sikkerhedskopiere en Google-konto. Så strømbrugere som mig (med 4 forskellige Google-konti) vil ikke have meget ud af den gratis version. Premium-versionen understøtter op til 10 forskellige Google-konti.
Premium-versionen har også mulighed for at køre CloudPull som baggrundsapplikation; hvilket betyder, at den kan køre uden at blive vist i vinduet Dock eller Force Quit. Uanset hvad du beslutter, kan du ikke benægte, at dette er en praktisk app med mange fordele.
Hvordan sikkerhedskopierer du dine Google-data?
Oplysning om tilknyttet virksomhed: Make Tech Easier tjener muligvis provision på produkter købt via vores links, hvilket understøtter det arbejde, vi udfører for vores læsere.


