Det kan være tidskrævende at administrere flere billeder, hvis du ikke kan vælge dem alle samtidigt. Denne proces kan være ret besværlig, især hvis du har brug for at administrere forskellige fotos på tværs af forskellige album. Denne hurtige vejledning vil lære dig, hvordan du vælger flere billeder på din Mac for at hjælpe dig med at administrere dine medier med et par enkle klik. Lad os komme igang!
Indhold
- 1. Vælg flere billeder ved hjælp af klik og træk
- 2. Vælg alle billeder ved hjælp af en tastaturkommando
- 3. Vælg alle billeder ved at bruge fanen "Rediger" i appen Fotos
- 4. Vælg flere billeder ved at holde kommandotasten nede og klikke
- Ofte stillede spørgsmål
1. Vælg flere billeder ved hjælp af klik og træk
Denne metode til at vælge flere billeder anbefales bedst, hvis de billeder, du arbejder med, er i samme område eller ved siden af hinanden, da du trækker din markør, indtil det sidste billede, du vil administrere, er valgte. Følg disse trin:
- Åbn appen Fotos.

- Find det album, du gerne vil administrere.
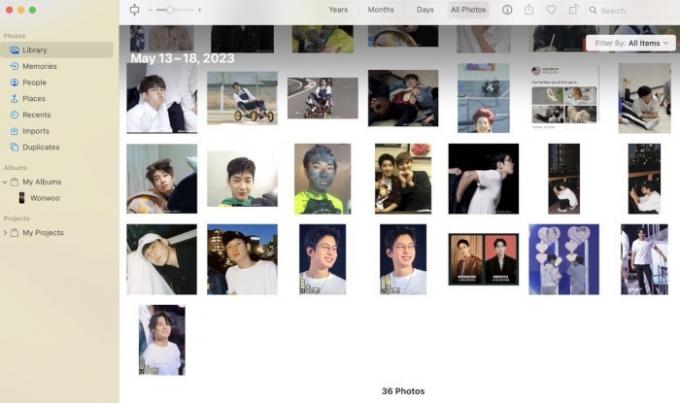
- Find en tom plads i albummets vindue, klik derefter med dit pegefelt eller mus, og hold nede, mens du trækker markøren for at vælge de billeder, du vil administrere. Hvis du gør dette, fremhæves og vælges billederne inde i det grå felt, der vises.

- Hvis du vil fravælge et billede, skal du holde nede kommando på dit tastatur, og klik på de fotos, du ønsker at fravælge.
Godt at vide: leder efter kontekstuelle menuer på din Mac? Opdage hvordan man højreklikker på en Mac uden mus.
2. Vælg alle billeder ved hjælp af en tastaturkommando
Denne metode giver dig mulighed for at vælge alle billederne i et album med én tastekombination. Dette er den hurtigste måde, hvis de billeder, du vil arbejde med, er i det samme album. Følg disse trin for at vælge alle billeder:
- Åbn appen Fotos.

- Find det album, der indeholder alle de billeder, du vil vælge.
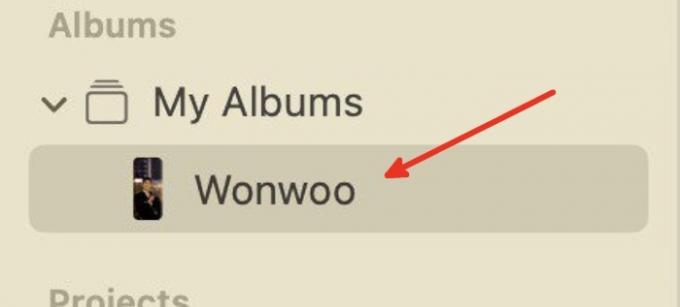
- Gør albummets vindue til dit aktive vindue, og tryk derefter på kommando + EN tastekombination for at fremhæve alle billeder i det aktuelle album.
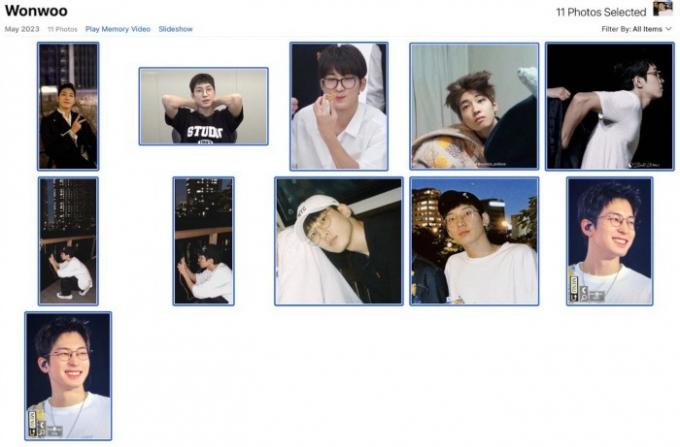
- Hvis du vil udelukke et billede fra de valgte elementer, skal du holde nede kommando tast på dit tastatur og klik på det eller de fotos, du vil ekskludere.
Tip: leder du efter flere måder at administrere dine billeder på din Mac? Sørg for at udforske funktioner i Apple Photos, som du bør bruge.
3. Vælg alle billeder ved at bruge fanen "Rediger" i fotos-appen
En anden måde at vælge alle billeder i et enkelt album på er fanen "Rediger" fra menulinjen i Fotos-appen. Følg disse trin for at bruge denne metode til at vælge flere billeder på Mac:
- Åbn appen Fotos.

- Gå til albummet i din Fotos-app, der indeholder alle de billeder, du vil vælge. I appens menulinje skal du klikke på fanen "Rediger".

- Fra rullemenuen "Rediger" skal du klikke på "Vælg alle" for at fremhæve alle billeder i det aktuelle album.

- Du kan ekskludere et billede fra de valgte elementer ved at holde nede kommandotast og venstreklik på det eller de billeder, du vil udelukke.
- Hvis du vil fravælge alle billeder, skal du åbne rullemenuen "Rediger" igen og klikke på "Fravælg alle".

Godt at vide: Lær, hvordan du kan udnytte de forskellige muligheder på din Mac ved tilpasse menulinjen i macOS.
4. Vælg flere billeder ved at holde kommandotasten nede og klikke
Hvis de billeder, du vil arbejde med, er spredt i et album, kan du vælge dem individuelt ved at holde kommando tasten og klikke på hvert billede, du vil vælge, som vist nedenfor.
- Åbn appen Fotos.

- Naviger til de billeder, du vil arbejde med. Det er ideelt, hvis de er i det samme album - også selvom de er spredt.
- Hold nede kommando tast og klik på hvert foto, du vil vælge. Hvis du vil fravælge et billede, skal du blot klikke på det, mens du stadig holder nede kommando nøgle.
Tip: planlægger du at kopiere, klippe eller indsætte de fotos, du har valgt? Gør dette nemt ved hjælp af Udklipsholderstyringsapps til Mac.
Ofte stillede spørgsmål
Fungerer disse metoder med andre filtyper?
Ja. Du kan bruge metode 1, 2 og 4 ovenfor, når at vælge flere filer på Mac. Afhængigt af hvor du administrerer disse filer, kan appen eller webstedet have andre måder at vælge flere elementer på.
Kan jeg bruge disse metoder på Windows?
Hvis du er på Windows, kan du helt sikkert bruge disse metoder, når du arbejder med flere fotos og andre filtyper. Men i stedet for at bruge kommando nøglen, skal du bruge Ctrl tasten på et Windows-tastatur.
Hvordan kan jeg vælge flere billeder på min iPhone eller iPad?
Hvis du arbejder med en iPhone eller iPad, som f.eks fotos med portræteffekter, og vil vælge flere billeder, kan du bruge knappen "Vælg" på Fotos-appen. Tryk på de billeder, du vil vælge, mens valgfunktionen er aktiv.
Billedkredit: Pixabay. Alle skærmbilleder af Natalie dela Vega.
Abonner på vores nyhedsbrev!
Vores seneste tutorials leveret direkte til din indbakke


