Escape-tasten er involveret i mange macOS-kommandoer og -funktioner, så du kan arbejde mere effektivt med din MacBook. Nogle gange, på grund af hardware- eller softwareproblemer, er din Mac ESC nøglen holder op med at virke. Hvis du spilder en drik på din Mac eller taber den, mens du bærer den rundt, kan det beskadige din enhed og forårsage hardwareproblemer. Derudover kan softwareproblemer opstå fra macOS-fejl eller interferens fra andre applikationer. Denne guide diskuterer syv måder at løse problemet på ESC tasten virker ikke på din Mac.
Indhold
- Sådan bestemmes årsagen til Escape Key-problemer
- Grundlæggende softwarerettelser til en Escape-nøgle, der ikke reagerer
- 1. Installer den seneste macOS-opdatering
- 2. Deaktiver eller tvangsslut Siri
- 3. Start din Mac i fejlsikret tilstand
- 4. Log ind på en ny konto
- 5. Nulstil din Macs SMC
- 6. Skift fra macOS Beta til den offentlige udgivelsesversion
- 7. Tildel Escape-funktion til en anden tast
- Ofte stillede spørgsmål
Sådan bestemmes årsagen til Escape Key-problemer
Når din MacBook er ESC nøglen holder op med at fungere korrekt, den første ting at gøre er at fastslå årsagen. Både hardware- og softwareproblemer kan få nøglen til at holde op med at virke. En af de bedste måder at afgøre, om dit problem er software- eller hardwarerelateret, er at bruge ESC tasten på din Macs virtuelle tastatur (på skærmen). For at gøre det skal du følge disse trin:
- Klik på Apple-ikonet i menulinjen i øverste venstre hjørne af skærmen, og vælg derefter "Systemindstillinger".
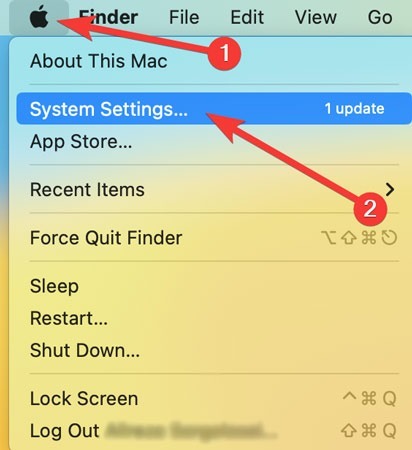
- Åbn "Tilgængelighed" fra venstre side af vinduet, rul derefter ned og klik på "Tastatur" til højre.

- Slå kontakten til ved siden af "Tilgængelighedstastatur".

- På skærmtastaturet skal du klikke på ESC knap. Hvis det virker, har du sandsynligvis et hardwareproblem.

At have et hardwareproblem betyder, at din Macs tastatur eller nogle af de interne komponenter sandsynligvis har lidt skade fra fast eller flydende affald. I sådanne tilfælde skal du muligvis reparere din ESC tast, hele dit tastatur eller nogle af din MacBooks interne dele på et reparationscenter.
Hvis ESC knappen på dit virtuelle tastatur virker heller ikke, det betyder, at dit problem er softwarerelateret, og en af følgende rettelser vil sandsynligvis løse dit problem.
Tip: Føles din Mac langsom eller fryser den ofte? Opdage hvordan du løser apps, der ikke reagerer, og systemfrysninger på din Mac.
Grundlæggende softwarerettelser til en Escape-nøgle, der ikke reagerer
Før du hopper til vores mere avancerede metoder, bør du prøve disse hurtige løsninger:
- Genstart din Mac-enhed: nogle gange vil en softwarefejl forårsage mange problemer og se svære at rette ud, men en simpel genstart kan gøre tricket. For at genstarte din MacBook skal du åbne Apple-menuen fra øverste venstre hjørne af skærmen og derefter klikke på "Genstart".
- Luk uønskede apps: når for mange apps åbnes samtidigt, kan enheden ikke reagere, og tastaturet holder op med at fungere. For at løse dette skal du lukke de apps, du ikke har brug for, hvilket vil fremskynde din Mac.
- Frakobl dit eksterne tastatur: hvis du har et eksternt tastatur tilsluttet din MacBook, kan der være en fejl, der forårsager din ESC nøglen til at stoppe med at arbejde. Afbryd det eksterne tastatur, og kontroller, om problemet er løst.
- Apple Service Program: Apple-enheder med produktionsproblemer er nævnt i dette service program. Hvis din bærbare computer er en del af dette program, vil Apple tilbyde dig tjenester eller erstatningsprogrammer til at løse dine problemer.
- Rengør din MacBook: din MacBook ESC tasten kan være funktionsfejl, fordi støv og andre partikler har fundet vej ind i tastaturet, og det skal muligvis renses. Men hvis det er rent, men du har spildt væske på det, anbefaler vi at tage det til en Apple butik eller kontakter Apple Support.
Hvis ingen af de ovennævnte rettelser virker for dig, så prøv en af vores mere avancerede metoder, der er anført nedenfor.
1. Installer den seneste macOS-opdatering
Opdateringer kommer normalt med mange rettelser til systemsoftwarefejl. Hvis en fejl i dit forældede macOS er hovedsynderen bag din defekte ESC nøgle, kan opdatering af din systemsoftware bare være nøglen til din "flugt"! Opdatering til macOS Ventura kan ordne din ESC indtast minutter. Du kan tjekke for tilgængelige macOS-opdateringer ved at følge disse trin:
- Klik på Apple-ikonet i menulinjen i øverste venstre hjørne af skærmen, og vælg derefter "Systemindstillinger".

- Åbn "Generelt" fra venstre side af vinduet, og klik på "Softwareopdatering" til højre.

- Hvis der er tilgængelige opdateringer, skal du vælge "Opdater nu". Du skal muligvis "genstarte" din bærbare computer for at installere opdateringen.

Godt at vide: har du problemer med at bruge appen Systemindstillinger? Prøve opdatering af din Mac via Terminal.
2. Deaktiver eller tvangsslut Siri
Det er svært at acceptere, men nogle gange kan det være din virtuelle assistent, Siri, der fangede dig i en no-escape situation. Når Siri viser fejl eller ikke reagerer, vil din ESC nøgle kan også holde op med at virke. Følg nedenstående trin for at deaktivere Siri:
- Klik på Apple-ikonet i menulinjen i øverste venstre hjørne af skærmen, og vælg derefter "Systemindstillinger".

- Åbn "Siri & Spotlight" fra venstre side af vinduet, og sluk derefter kontakten ved siden af "Spørg Siri" på højre side.

Sådan tvinges Siri
Du kan begynde at bruge Siri igen, efter dit problem er løst, eller aktivere det senere. Du kan også prøve at tvangsafbryde Siri gennem følgende trin:
- Trykke Kommando + Plads for at åbne "Spotlight Search", skal du indtaste "Activity Monitor" i søgefeltet og åbne programmet.

- Gå til fanen "CPU", søg efter "Siri" i søgefeltet, vælg "Siri" fra listen, og klik derefter på "X"-ikonet øverst i vinduet.

- Bekræft processen ved at trykke på "Force Quit".

Tip: Siri er mere dygtig, end du måske tror! Vidste du, at du kan brug Siri til at finde din mistede eller forlagte iPhone eller iPad?
3. Start din Mac i fejlsikret tilstand
Nogle gange forstyrrer andre programmer end Siri din ESC nøglefunktion. Du kan starte din MacBook i fejlsikret tilstand for at se, om det er tilfældet. Din bærbare computer kører kun de nødvendige apps og drivere, når den startes i fejlsikret tilstand og blokerer tredjepartsprogrammer, der kan forårsage problemer for dit tastatur.
Sådan starter du opstart i fejlsikret tilstand for en Intel Mac
Hvis din Mac er drevet af en Intel-chip, skal du genstarte den i sikker tilstand ved at bruge nedenstående trin:
- Klik på Apple-ikonet i menulinjen i øverste venstre hjørne af skærmen, og vælg derefter "Genstart".

- Tryk og hold nede Flytte knappen på dit tastatur, indtil login-siden vises.
Sådan starter du opstart i fejlsikret tilstand for en Apple Silicon Mac
Hvis din Mac bruger en Apple Silicon-chip, kan opstart i fejlsikret tilstand udføres ved hjælp af følgende metode:
- Sluk din MacBook.
- Hold "strømtasten" nede, indtil opstartsmuligheder vises.
- Fra de tilgængelige muligheder, vælg din startdisk, hold nede Flytte og klik på "Fortsæt i fejlsikret tilstand".

- Log ind og kontroller, om dit problem er løst.
Tip: ikke sikker uanset om du har en Intel eller Apple Silicon Mac? Læs videre for at lære mere.
4. Log ind på en ny konto
Denne metode ligner opstart i fejlsikret tilstand. Ved at oprette og logge ind på en ny konto nulstiller du de konfigurationer og indstillinger, der kan have forårsaget problemer med din tastaturfunktion. Det er også en pålidelig test til at udelukke hardwareproblemer.
Du kan oprette en ny konto ved at følge nedenstående trin:
- Klik på Apple-ikonet i menulinjen i øverste venstre hjørne af skærmen, og vælg derefter "Systemindstillinger".

- Åbn "Bruger & grupper" fra venstre side af vinduet, og klik på "Tilføj konto" i højre side.

- Indtast din "Adgangskode", og tryk på "Lås op" for at bekræfte processen.

- Indtast de nødvendige kontooplysninger og vælg "Opret bruger".

- Log ind på den nye bruger, og tjek om problemet er løst. Hvis ja, fortsæt med den bruger; hvis ikke, fortsæt til næste løsning.
5. Nulstil din Macs SMC
På MacBook-enheder drevet af Intel gemmer System Management Controller (SMC) oplysninger om hardwarefunktioner, herunder Esc nøgle. Hvis du har en defekt ESC tasten på din Intel-baserede Mac, kan nulstilling af SMC løse problemet. Følg nedenstående trin:
- Sluk din Mac ved at navigere til Apple-logoet i menulinjen. Klik på "Luk ned ..." fra rullemenuen.
- Efter et par sekunder, tryk og hold Flytte + Styring + Mulighed. Efter et eller to sekunder skal du trykke på Strøm knappen også, og hold alle fire taster nede i 10 sekunder.
- Slip alle taster og tænd din Mac.
6. Skift fra macOS Beta til den offentlige udgivelsesversion
Betaversioner af macOS er ikke fuldt udviklet og klar til offentlig udgivelse. Derfor kan opdatering til en beta-macOS-version forårsage systemsoftwarefejl, herunder et defekt tastatur.
- Klik på Apple-ikonet i menulinjen i øverste venstre hjørne af skærmen, og vælg derefter "Systemindstillinger".

- Åbn "Generelt" fra venstre side af vinduet, rul ned og klik på "Softwareopdatering".

- Hvis du ser sætningen "Denne Mac er tilmeldt Apple Beta Software Program", skal du klikke på "Detaljer" ved siden af den.
- Vælg "Gendan standarder". Du kan nu opdatere til en officiel version af macOS fra Softwareopdatering.
Godt at vide: interesseret i at teste pre-release software på din Mac? Lære hvordan du installerer macOS beta på din Mac med et par enkle klik.
7. Tildel Escape-funktion til en anden tast
Vidste du, at andre nøgler også kan udfylde ESC nøgle? Denne metode er dog ikke en egentlig løsning. Det er bare en midlertidig løsning, indtil du kan finde ud af, hvad der er galt med din Mac ESC nøgle. At definere en ny ESC nøgle, følg disse trin:
- Klik på Apple-ikonet i menulinjen i øverste venstre hjørne af skærmen, og vælg derefter "Systemindstillinger".

- Åbn "Tastatur" fra venstre side af vinduet, og klik på "Tastaturgenveje".

- Gå til "Modifier Keys" i venstre side af skærmen, klik på navnet på en af tasterne, tildel "Escape"-funktionen til den, og tryk på "Done".

Ofte stillede spørgsmål
Hvordan kan du nulstille dit MacBook-tastatur til standardindstillingerne?
En blød nulstilling kan normalt løse de fleste problemer med dit tastatur, såsom manglende respons. For at nulstille dit MacBook-tastatur skal du åbne "Systemindstillinger" fra Apple-menuen og klikke på "Tastatur". Åbn "Modifier Keys" og vælg "Gendan standarder". Klik på "OK", når du er færdig.
Hvordan kan du slå Sticky Keys fra på MacBook?
Nogle gange kan Sticky Keys få dit MacBook-tastatur til at holde op med at reagere. For at deaktivere Sticky Keys på Mac skal du åbne "Systemindstillinger" fra Apple-menuen. Gå til "Tilgængelighed" og åbn "Tastatur". Hvis du er Ventura-bruger, kan du slå Sticky Keys fra på dette tidspunkt. Hvis du bruger macOS Monterey eller ældre versioner, skal du gå til fanen "Hardware" og fravælge "Aktiver Sticky Keys".
Hvordan slår du Slow Keys fra på MacBook?
At have Langsomme taster slået til på din Mac betyder, at du skal trykke og holde tasterne nede længere end normalt, for at de kan fungere. Dette kan være årsagen til dit defekte tastatur. For at slå langsomme taster fra skal du åbne "Systemindstillinger" fra Apple-menuen, vælge "Tilgængelighed" og derefter vælge "Tastatur". På macOS Ventura skal du deaktivere Langsomme taster på dette tidspunkt. På enhver anden macOS skal du åbne fanen "Hardware" og fjerne markeringen i afkrydsningsfeltet for "Aktiver langsomme taster".
Billedkredit: Pexels. Alle skærmbilleder af Farhad Pashaei.
Abonner på vores nyhedsbrev!
Vores seneste tutorials leveret direkte til din indbakke


