At klippe, kopiere og indsætte elementer gentagne gange kan være en udmattende opgave, især hvis du har at gøre med flere sæt tekst, billeder eller filer. Den bedste måde at udføre opgaver som denne effektivt på er at bruge en udklipsholder. Denne guide giver seks af de bedste udklipsholdere til Mac.
Indhold
- Hvad er en Clipboard Manager?
- De bedste udklipsholdere til Mac
- 1. CopyQ
- 2. sæt ind
- 3. CopyClip 2
- 4. Clipy
- 5. Fluesnit
- 6. Dittostack
- Ofte stillede spørgsmål
Hvad er en Clipboard Manager?
Der er ingen macOS-funktion, der giver dig adgang til din Macs udklipsholder, hvilket betyder, at du ikke kan have en visuel tavle over alt, hvad du har klippet og kopieret. Du vil kun kunne se det sidste element, du klippede eller kopierede. En udklipsholder forbedrer dit systems udklipsholder ved at gemme klippede og kopierede data, såsom tekst, billeder, filer osv. i en enkelt tavle, hvor du kan hente dem efter behov.
Hvis du gentagne gange har brug for at klippe, kopiere og indsætte flere elementer, er en udklipsholdermanager et vigtigt værktøj til at gøre din opgave lettere at udføre. Du behøver ikke at gå frem og tilbage mellem mapper og filer for at fremhæve, klippe eller kopiere og derefter indsætte data.
Hvad skal du kigge efter i en Clipboard Manager?
Når du vælger en udklipsholder, er disse ting du bør overveje, bortset fra dine personlige præferencer og behov:
- Historiestørrelse – hver udklipsholdermanager har et bestemt antal eller mængde af elementer, den kan gemme.
- Understøttede datatyper – det er vigtigt at finde ud af, hvilke datatyper der understøttes på forskellige klippebordsadministratorer.
- brugergrænseflade – overvej, om dens brugergrænseflade (UI) er brugervenlig og giver dig de visninger og adgang til udklipsholderelementer, du har brug for.
- Tilpasning – en udklipsholdermanager bør tilbyde funktioner som brugerdefinerede tastaturgenveje, der vil gøre håndtering af udklipsholderdata hurtigere.
- App integration – kig efter en udklipsholder, der er meget brugt, tilgængelig i forskellige operativsystemer og designet til at integrere med de apps eller software, du har brug for.
- Platform støtte – hvis du bruger flere enheder til at klippe eller kopiere og indsætte elementer, bør du bruge en udklipsholder, der fungerer med alle disse enheder.
- Pris – du kan vælge at betale for en app eller bruge en, der er gratis. Begge er bredt tilgængelige.
Tip: vil du styre din Windows-computers udklipsholder bedre? Læs videre for at lære om bedste gratis udklipsholdere til Windows.
De bedste udklipsholdere til Mac
Disse seks Mac-udklipsholdere tilbyder forskellige priser, funktioner og salgsargumenter, og nogle er på tværs af platforme. Læs igennem og vælg den bedste, der passer til dine behov for håndtering af udklipsholder.
1. CopyQ
Pris: Gratis
Det CopyQ Udklipsholderstyringsværktøj er en gratis app fra GitHub. Den har en enkel grænseflade og tilbyder praktiske funktioner, men dens søgefunktion er skjult i Rediger knap på dens værktøjslinje, hvilket er en smule ubelejligt, hvis du ikke er glad for at bruge genvejstaster til navigation. Læs videre for at lære mere om CopyQs funktioner.
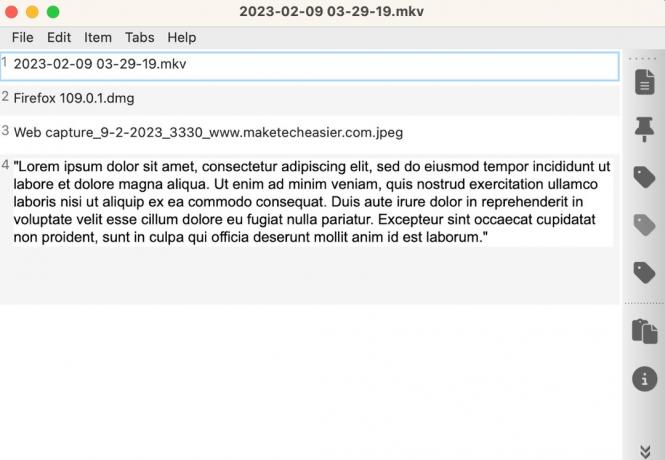
Fordele
- Tillader flere indsættelser
- Giver dig mulighed for at tildele op til 38 genvejstaster
- Giver dig mulighed for at oprette og redigere tekst-kun udklipsholderelementer i appen
- Lader dig oprette og tilføje tags til udklipsholderelementer
Ulemper
- Ingen kategorisering af udklipsholderelementer
- Synkroniserer ikke udklipsholderelementer med andre enheder
2. sæt ind
Pris: $1,99 månedligt abonnement
Ud af alle klippebordsadministrationsapps på denne liste, sæt ind er den eneste, der understøtter iCloud-synkronisering og indsættelse til kompatible apps. Hvis du har brug for at kopiere, klippe eller indsætte elementer ved hjælp af flere Apple-enheder (Mac, iPad og iPhone), er Indsæt den bedste mulighed, da du kan få adgang til dine udklipsholderelementer på forskellige enheder.
Med sin Indsæt til app-funktion kan du indsætte et eller flere udklipsholderelementer til aktive, kompatible apps direkte fra Indsæt-grænsefladen. Når det kommer til brugergrænsefladen, kan du se kilden til hvert udklipsholderelement. Appen lader dig også søge via udklipsholderelementkilder. Du kan prøve Paste gratis i op til 14 dage.
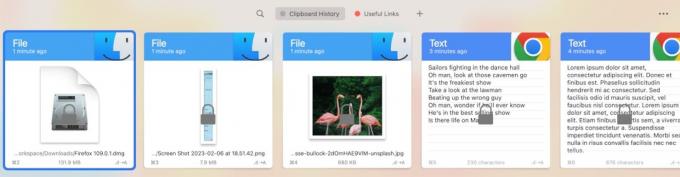
Fordele
- Giver dig mulighed for at kategorisere udklipsholderelementer
- Understøtter iCloud-synkronisering
- Tilgængelig til iPadOS og iOS
- Tillader flere indsættelser
- Giver dig mulighed for at indsætte til en åben understøttet app
Ulemper
- Har ikke genvejstaster
Tip: lære hvordan klip, kopier og indsæt i PDF-filer.
3. CopyClip 2
Pris: $7,99 engangsgebyr
CopyClip 2 er en simpel Mac-udklipsholdermanager, der giver dig adgang til dine 10 seneste udklipsholderelementer ved at trykke på Cmd + 0-9. Dette er især nyttigt, hvis du kun skal indsætte et lille antal elementer flere gange, selvom appen ikke tilbyder en funktion, der lader dig indsætte specifikke udklipsholderelementer til en aktiv kompatibel app direkte fra CopyClip 2-grænsefladen. Hvis du vil prøve det, tilbyder appen en syv-dages gratis prøveperiode.

Fordele
- Har genvejstaster til udklipsholdere til de ti seneste elementer
Ulemper
- Understøtter ikke flere indsættelser
- Ingen kategorisering af udklipsholderelementer
4. Clipy
Pris: Gratis
Clipy er en letvægts udklipsholder, du kan få gratis på GitHub. Selvom det mangler grundlæggende funktioner såsom søgning, gør denne mangel på vigtige funktioner det godt for dem med minimale behov for håndtering af udklipsholder. Derudover har den en lille brugergrænseflade, der passer godt sammen med macOS Ventura.
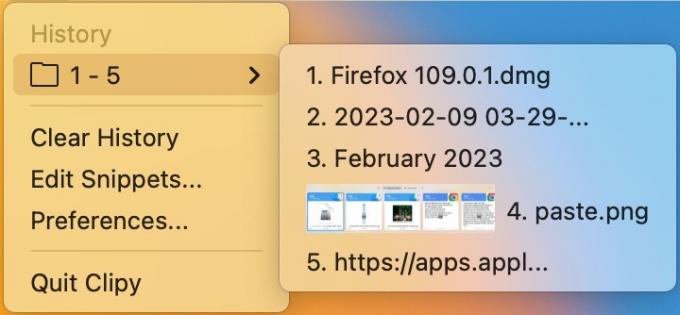
Fordele
- Enkel brugergrænseflade
- God til lejlighedsvise behov for håndtering af udklipsholder
- Interface matcher macOS
Ulemper
- Tilbyder ikke en søgefunktion
- Understøtter ikke flere indsættelser
Godt at vide: Sommetider websteder vil ikke lade dig kopiere og indsætte tekst. Lær hvordan du kommer uden om dette..
5. Fluesnit
Pris: Gratis
Fluesnit er tilgængelig i App Store og på GitHub. Du kan gå gennem dens udklipsholder ved hjælp af dens søgefunktion, som normalt ikke tilbydes i gratis udklipsholdere. Det er godt til højvolumen klippebordsstyring på Mac, men dens mangel på genvejstaster pr. element gør det ineffektivt. Dens kompatibilitet med macOS, iPadOS og iOS er et godt salgsargument, men det har ikke iCloud-synkroniseringsunderstøttelse.
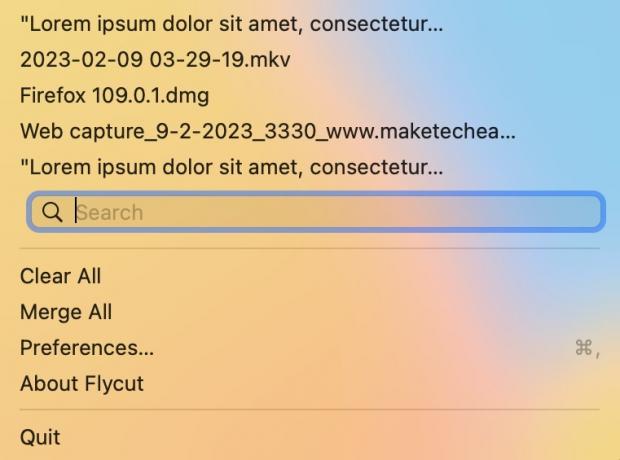
Fordele
- Tillader flere indsættelser
- Interface matcher macOS
- Tilgængelig til iPadOS og iOS
Ulemper
- Ingen iCloud-synkroniseringsunderstøttelse
6. Dittostack
Pris: $4,99 engangsgebyr
Dittostack understøtter søgning på udklipsholdere, men har en lav historiekapacitet på kun 1.000 elementer sammenlignet med andre Mac-udklipsholderadministratorer. En funktion adskiller den: "Afslør i Finder"-funktionen. Denne funktion lader dig gå til filplaceringen af udklipsholderfiler, der er kopieret fra din Macs lager. Du kan bruge Dittostack gratis i op til 15 dage.
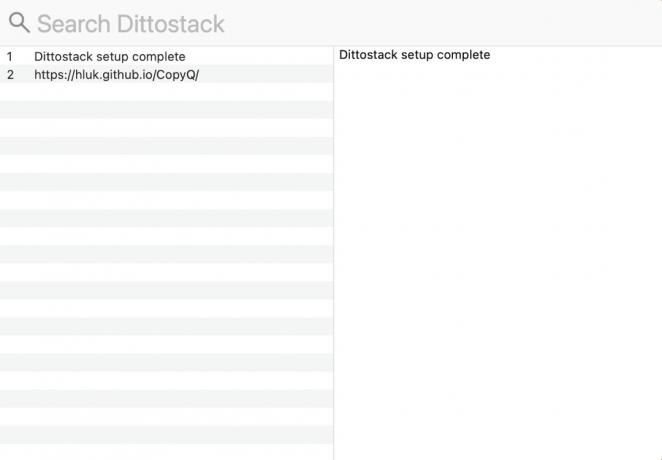
Fordele
- Funktionen "Afslør i Finder".
Ulemper
- Ingen flere indsættelser
- Historiekapaciteten er begrænset til 1.000 udklipsholderelementer
FYI: sørg for at tjekke ud hvordan du forbedrer din Mac-oplevelse med macOS Ventura.
Ofte stillede spørgsmål
Hvordan får jeg adgang til min Macs udklipsholder?
Start Finder, og med Finder-vinduet åbent, gå til menulinjen og klik på "Rediger -> Vis udklipsholder." Bemærk, at dette kun viser dig det sidste emne, du klippede eller kopierede.
Kan udklipsholdere gemme følsomme oplysninger, såsom adgangskoder og kreditkortoplysninger?
Ja. Vi fraråder dog kraftigt at gemme følsomme oplysninger i udklipsholdere. Hvis du har brug for at klippe eller kopiere følsomme data, skal du sørge for, at din udklipsholder ikke kører i baggrunden eller fra din Mac-menulinje.
Kan jeg begrænse en udklipsholders adgang til bestemte apps og mapper på min Mac?
Ja. Ikke alle Mac-udklipsholderadministratorer tillader dig at begrænse dem fra at gemme udklipsholderelementer fra visse apps. Paste, CopyClip 2, Clipy og Dittostack giver dig mulighed for at tilføje app-regler og undtagelser.
Billedkredit: Unsplash. Alle skærmbilleder af Natalie dela Vega.
Abonner på vores nyhedsbrev!
Vores seneste tutorials leveret direkte til din indbakke

![Administrer dine opgaver efter prioritet med Eisenpower [Mac]](/f/4560d01ad8ee322f498d52d149fcaf36.jpg?width=360&height=460)
