Redundans er en enormt vigtig del af et godt backup -regime. Du vil aldrig have et eneste fejlpunkt, en lynchpin, der kan ødelægge hele systemet. Ved at indarbejde flere harddiske i din rutine, vil du være i stand til at bevare dine data på tværs af flere drev. I tilfælde af et disknedbrud er du beskyttet af to samtidige sikkerhedskopier i stedet for en. Brug af flere drev til Time Machine er en fantastisk måde at sikre, at du ikke behøver at bekymre dig om dine datas sikkerhed.
Brug flere drev til Time Machine

Processen er i det væsentlige den samme, uanset om du tilføjer en ny disk til en eksisterende Time Machine -opsætning eller starter frisk med to tomme harddiske.
1. Først skal du formatere diske som APFS (Apple File System) eller HFS+ (macOS Extended Journaled). APFS er det bedste af de to formater, så vælg det, hvis du har muligheden.
2. Når dine diske er formateret, er de berettigede til at være Time Machine -backup -drev. Inden du gør noget i Time Machine, skal du altid se, om der sker en backup på samme tid. I så fald skal du vente på, at sikkerhedskopien er fuldført; selv efter al denne tid håndterer Time Machine ikke afbrydelser særlig yndefuldt. Du kan se den aktuelle status for din sikkerhedskopi ved at klikke på ikonet i Time Machine -menulinjen.
3. Når Time Machine sover fredeligt, kan du forbinde dine diske.
4. Åbn indstillingsruden "Time Machine" i "Systemindstillinger". Sluk midlertidigt for Time Machine midlertidigt ved at fjerne markeringen af "Sikkerhedskopier automatisk".

5. Klik først på knappen "Indstillinger ...". Hvis de ikke allerede er der, skal du tilføje de drev, du lige har forbundet til ekskluderingslisten med knappen "+" nederst på listen.

6. Med drevne udelukket, vil du vælge dem til sikkerhedskopiering. Klik på knappen "Vælg disk ..." i det primære panel i Time Machine -præferenceruden.
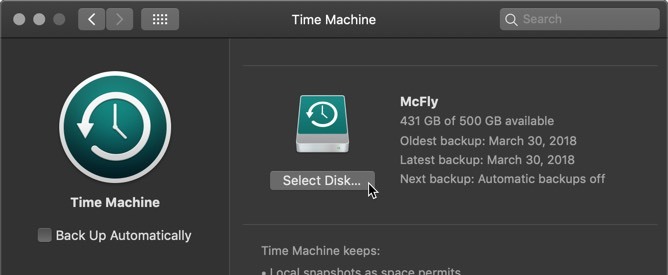
7. Dette åbner en liste over dine nuværende tilsluttede drev. Du kan også se dit nuværende Time Machine -drev, hvis det er tilfældet. Vælg den disk, du vil tilføje, på listen.

Hvis du tilføjer mere end ét drev til din Time Machine -opsætning, skal du ikke prøve at forbinde hvert samtidigt. Du vil oprette en komplet Time Machine -sikkerhedskopi på en disk, før du tilslutter en anden disk.
8. Hvis du allerede har et Time Machine -drev, vil din Mac klage lidt over denne situation. Det vil gøre det med en advarselsboks, der spørger, om du vil udskifte dit eksisterende Time Machine -backup- og backup -drev, eller om du vil bruge begge diske. Det er klart, at du vil bruge begge diske, så vælg "Brug begge" fra mulighederne.
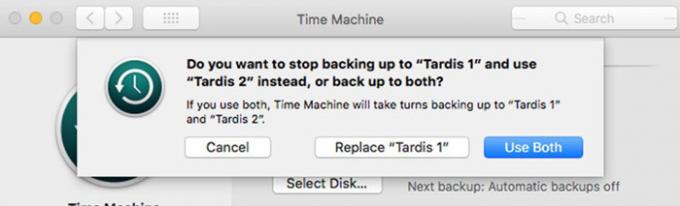
9. Nu skal du vente på, at Time Machine starter. Sikkerhedskopieringen fortsætter normalt og sikkerhedskopierer alle Time Machine-kvalificerede filer.
Hvis du tilføjer to diske, er det tid til at få den anden disk til at køre. Når Time Machines første backup til det første drev er fuldført, skal du afbryde forbindelsen til den helt fra din Mac. Tilslut det andet drev, og gentag ovenstående trin.
Skift mellem Time Machine -diske kræver stort set ingen indsats fra din side, men du vil ikke tilslutte begge Time Machine -diske samtidigt. Det fungerer ikke altid korrekt, og du kan ende med at forvirre Time Machine, hvilket kan føre til beskadigede sikkerhedskopier. Time Machine gemmer backuphistorik og status for hvert drev separat. Det betyder, at de begge vil spore, hvornår de sidst blev synkroniseret, og hvad der blev sikkerhedskopieret, og forblive helt adskilte.
Konklusion
Kopiering af Time Machine -sikkerhedskopier er en nem måde til hurtigt at forbedre sikkerheden i dit backupsystem. Men selvom det bedste backup -regime inkluderer redundans, er det ikke alt, hvad det har brug for. Du har brug for flere lag af sikkerhedskopier for at sikre, at du ikke taber data ved et uheld.
Tilknyttet offentliggørelse: Make Tech Easier kan optjene provision på produkter købt via vores links, hvilket understøtter det arbejde, vi udfører for vores læsere.


