De fleste af os er vant til at opdatere vores Mac's software (macOS) ved hjælp af Mac App Store - den traditionelle måde at gøre det på. Der er dog en anden metode til at opdatere macOS: ved hjælp af Terminal. Brug af denne metode til at opdatere din Mac kan spare tid og være lettere for mange, især da Mac App Store er kendt for at forsinke på ældre enheder. Mange brugere har også rapporteret, at opdateringer downloades og installeres hurtigere, når de installeres med Terminal, så det er en anden åbenbar fordel. Her viser vi dig, hvordan du opdaterer din Mac ved hjælp af Terminal.
Hvis du bruger flere Mac'er tilsluttet en server, kan du blot køre et script eller installere en opdatering eksternt uden at gå igennem kampen om at få adgang til hver enhed individuelt. For brugere, der kører macOS Mojave eller nyere, softwareopdateringer er flyttet til Systemindstillinger, men Terminal-metoden er stadig tilgængelig.
Relaterede: Sådan tilpasses din Macs terminal til bedre produktivitet
Opdatering af din Mac ved hjælp af terminalen
Denne metode bruger en masse kommandoer for at tillade Terminal at søge efter tilgængelige opdateringer til dit specifikke system og installere dem.
Bemærk: da opdatering af software på ethvert system er en kernefunktion, skal du bruge din administratoradgangskode for at fortsætte med alle downloads og installationer, der bruger Terminal.
1. Åbn Terminal på din Mac. Du kan gøre dette ved at søge efter det med Spotlight eller ved at få adgang til "Applikationer -> Hjælpeprogrammer -> Terminal" i Finder.
2. Indtast følgende kommando, og tryk på Enter:
sudo software opdatering -l

Dette søger Apples servere efter tilgængelige opdateringer til dit system. Hvis der ikke er nogen tilgængelige opdateringer, vises "Ingen opdateringer tilgængelige". I tilfælde af at der er tilgængelige opdateringer viser Terminal imidlertid listen over disse opdateringer sammen med opdateringsfilstørrelsen.
3. Brug for at downloade og installere en bestemt opdatering
sudo software opdatering -jeg'NAVN'
Her skal du erstatte NAME med den særlige opdatering, du vil downloade og installere. Hvis du f.eks. Vil installere macOS Big Sur 11.4-20F71-opdateringen, skal du skrive sudo softwareopdatering -i 'macOS Big Sur 11.4-20F71'.
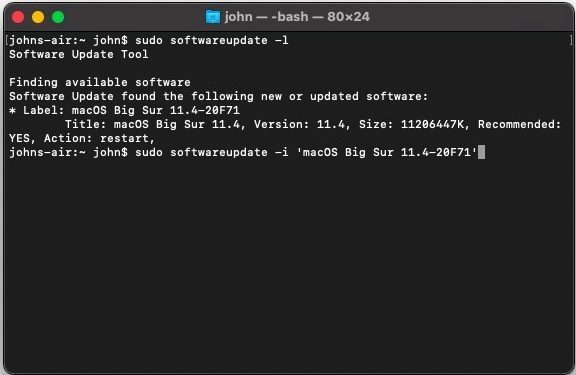
Tip: navnet på opdateringen - også kendt som identifikatoren - er den, der er skrevet ved siden af stjernen / kuglen som markeret nedenfor.

Du skal sørge for at indtaste den nøjagtige identifikator for opdateringen, der skal downloades og installeres. Vær også forsigtig med eventuelle mellemrum / stjerner, der findes i slutningen af identifikatoren, som det er tilfældet i opdateringen fremhævet nedenfor.
Hvis du vil installere alle tilgængelige opdateringer, skal du blot bruge følgende kommando i stedet:
sudo software opdatering -jeg-en
Det -en kommando instruerer simpelthen Terminal om at installere alle opdateringer. Som begge disse kommandoer er sudo kommandoer, skal du indtaste en administratoradgangskode, når du bliver bedt om en.

Det er det. Den eller de opdateringer, du har valgt, begynder at downloade og starter automatisk installationen, når den er downloadet. Desværre er der ingen traditionel statuslinje. I stedet opdaterer Terminal dig med hvert trin via tekstindgange.
I tilfælde af at du installerer en opdatering, der skal bruge din computer til at genstarte, giver Terminal dig besked. Indtast blot din adgangskode, og Terminal genstarter automatisk din Mac.
Du kan bruge denne metode til at downloade macOS-opdateringer og opdateringer til Apples største apps, men desværre er du stadig begrænset til Mac App Store eller softwareopdateringsafsnittet i Systemindstillinger for at installere enhver anden tredjepartsapp på din Mac.
Relaterede: Sådan repareres en frossen Mac under en opdatering
Undrer du dig over, hvad du ellers kan gøre med kommandolinjen på macOS? Lær hvordan scan dit lokale netværk og åbn enhver mappe på din Mac ved hjælp af Terminal.
Foretrækker du at bruge Mac App Store eller Terminal til at installere opdateringer på din Mac? Fortæl os det i kommentarfeltet nedenfor og tjek noget af vores andet macOS-indhold, som vores guider på adgangskodebeskyttende mapper på din Mac og kører Python-scripts.
Relaterede:
- Mus fungerer ikke i macOS? Brug disse rettelser
- Bedste Mac-tip til at arbejde hjemmefra
- Sådan repareres lyd, der ikke fungerer på en Mac
Oplysning om tilknyttet virksomhed: Make Tech Easier tjener muligvis provision på produkter købt via vores links, hvilket understøtter det arbejde, vi udfører for vores læsere.


