macOS er ikke kendt for sin evne som serverplatform. Faktisk kan du sige, at operativsystemet er dårligt egnet til det. Men det ville overse de mange netværksbaserede funktioner, der er indbygget i basis-OS og macOS dedikerede serverprogram. Og hvis du har flere Mac'er, der kører på det samme netværk, er der ingen bedre måde at forbinde dem alle på.
Installation af server
1. Køb den nyeste version af serveren fra Mac App Store. Hvis du har en tidligere version af Server, fungerer den ikke med Sierra. Du skal købe den seneste version, som er version 5.2.
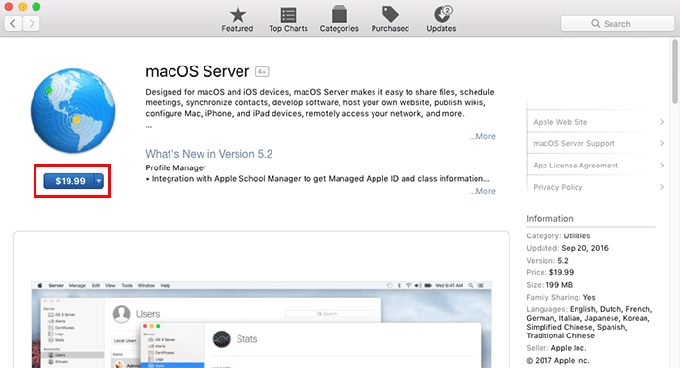
2. Når serveren er downloadet og installeret, skal du åbne programmet fra mappen Programmer.
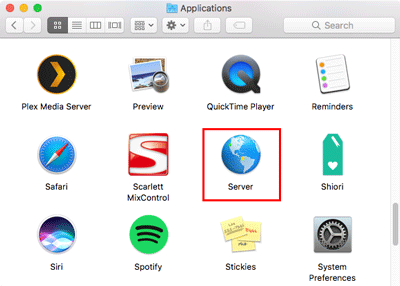
3. Du bliver mødt af et opstartsvindue. Klik på knappen "Fortsæt".
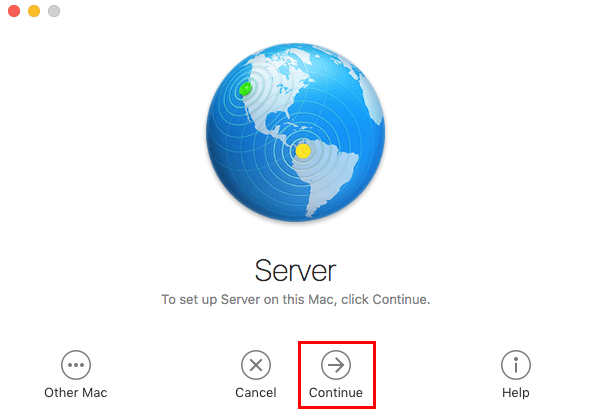
4. Klik derefter på "Accepter" for at acceptere Serverens licensaftale. Bemærk, at "Brug Apple -tjenester til at bestemme denne servers internet tilgængelighed" vil blive markeret som standard. Lad det være sådan.
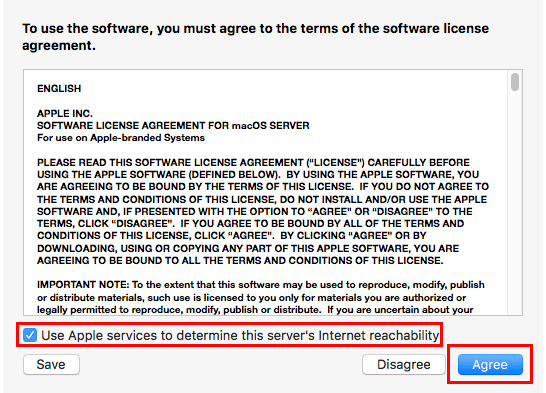
5. Indtast din administratoradgangskode, og klik på "Tillad" for at afslutte installationen.
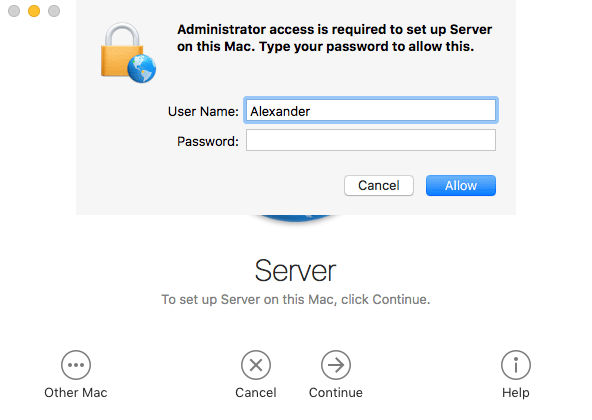
6. Serveren foretager derefter en vis konfiguration og opsætning, som kan tage cirka tres sekunder eller mere.
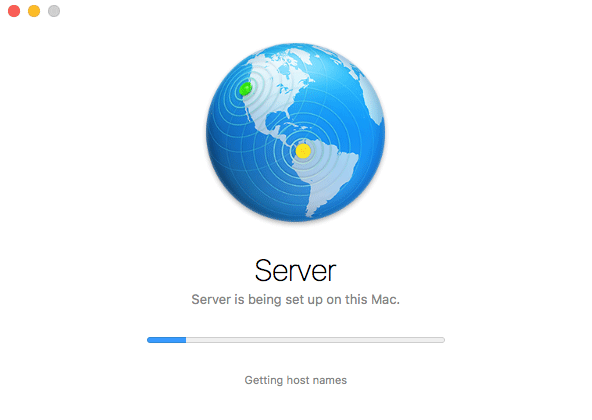
Opsætning af server
1. Når serveren er færdig med sin første konfigurationsfunktion, åbnes den til hovedserverskærmen.
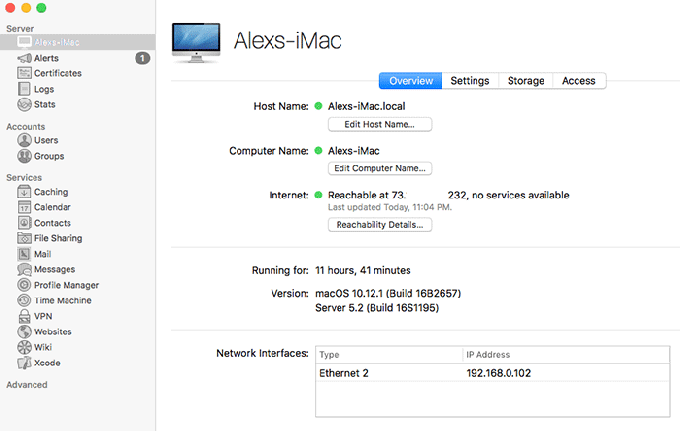
2. I midten af dette vindue kan du se nogle oplysninger om din server.

3. Som du kan se, er min servers standardnavn "Alexs-iMac."
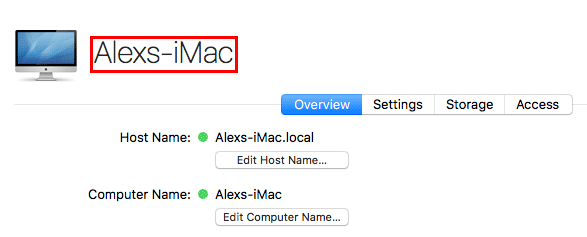
Dette er et dårligt navn. For at ændre det til noget mere mindeværdigt, klikker jeg på knappen mærket "Rediger værtsnavn ..." Dette vil også bede mig om at lave en lille første serveropsætning.
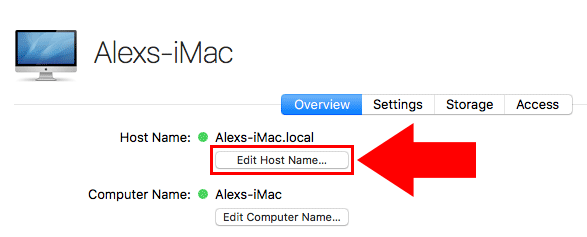
4. Nu ser du en kort dialogboks, der forklarer, hvad et værtsnavn er (det er din computers netværksnavn). Klik på knappen "Næste". Hvis knappen først er nedtonet, skal du blot vente et øjeblik.

5. Fra den næste popup skal du vælge "Lokalt netværk" og klikke på "Næste".
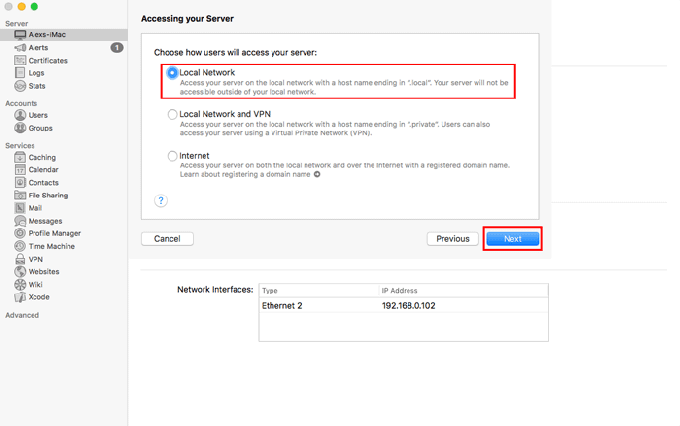
Indstillingen "Lokalt netværk" gør din computer tilgængelig for enhver computer på det samme netværk, men du kan ikke få adgang til den fra eksterne netværk. Indstillingen "Internet" er vanskeligere at konfigurere og kræver et domænenavn, men du kan konfigurere det senere, hvis du vil.
6. Endelig kan vi give vores server et bedre navn. Klik i tekstboksen "Computernavn", og indtast et andet navn.
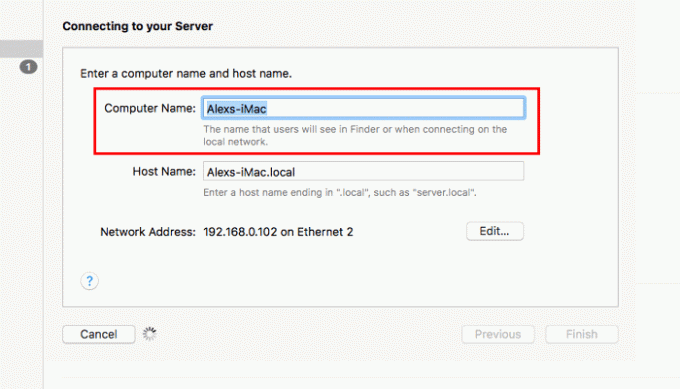
Du kan kun bruge tegnene a-z, 0-9, mellemrummet og bindestregssymbolet (-) til computerens navn. Dette er det navn, du vil se i Finder -sidebjælken, når du har forbindelse til serveren.
7. Dit værtsnavn ændres automatisk for at matche dit nye computernavn. Værtsnavnet er det navn, du skriver, når du vil oprette forbindelse til din server manuelt. Da mellemrum er gyldige tegn for værtsnavnet, konverteres alle mellemrum i dit computers navn til bindestreger i dit værtsnavn. Når du er færdig, skal du klikke på "Afslut".

8. Nu får din server et skinnende nyt navn!
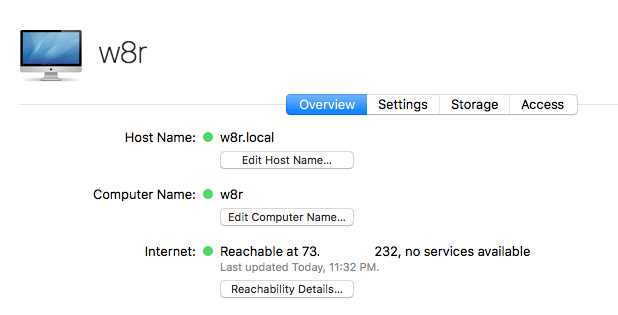
Start Server Services
Vi gør vores server nyttig ved at konfigurere fildelingstjenesten.
1. Klik på Fildeling i servervinduets sidebjælke under "Services".
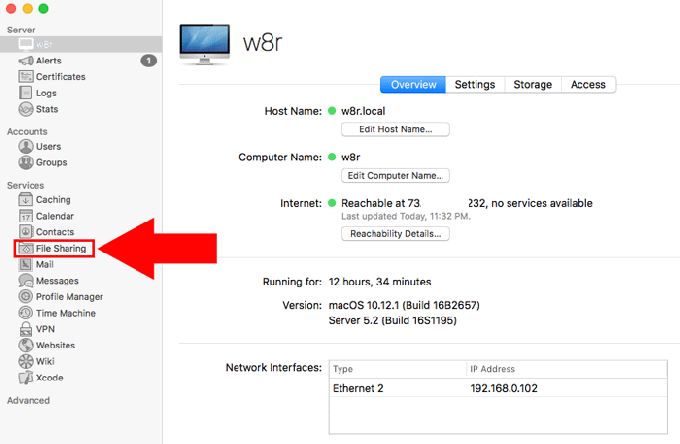
2. Klik på den store "Off" -knap øverst til højre i vinduet for at tænde fildelingstjenesten.
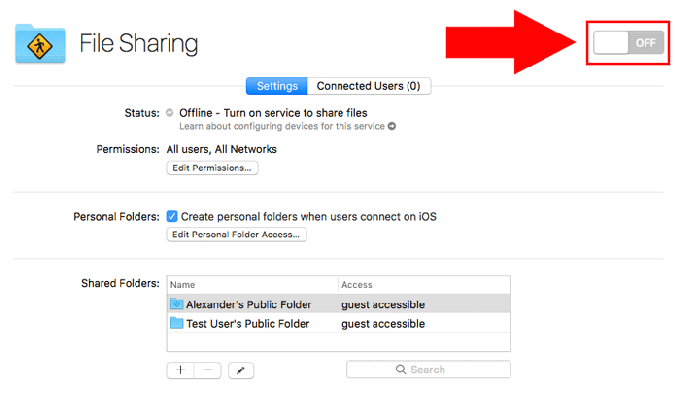
3. Skifteren skifter til “Til” og bliver grøn. Du vil også se status blive grøn og angive, at din server nu er tilgængelig i Finder -sidebjælken.
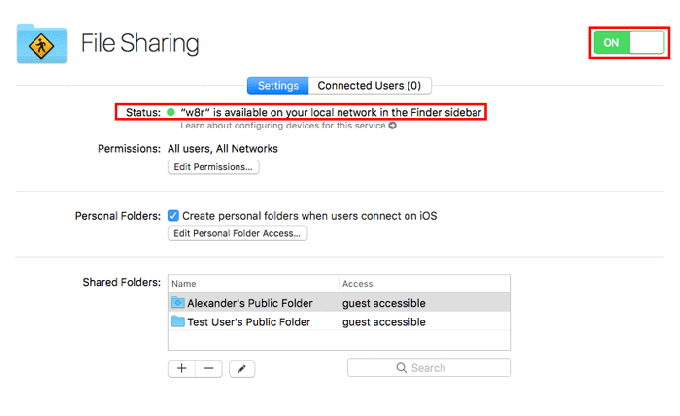
4. For at gøre bestemte mapper tilgængelige for tilsluttede brugere skal du klikke på "plus" -knappen under Delt mappe og vælge en mappe fra pop -up Finder -vinduet.
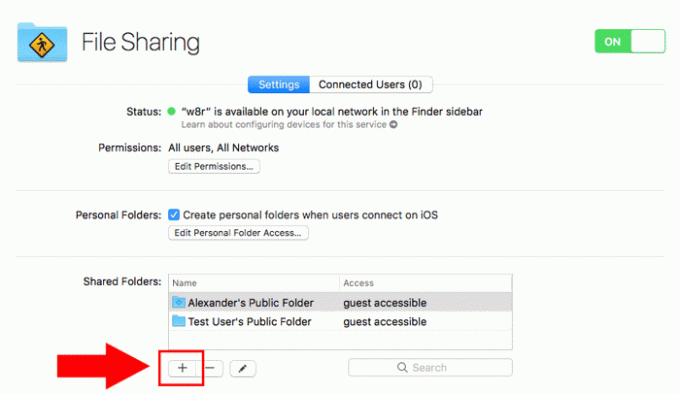
Opretter forbindelse til din server
Nu hvor din server er aktiv, kan du oprette forbindelse til den med enhver computer på det samme netværk.
1. Åbn Finder på en anden computer, og kig i sidepanelet.

2. Under "Delt" skal du finde dit servernavn og klikke på serverens ikon.
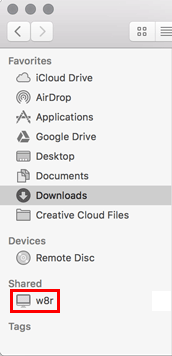
3. Hvis du ikke kan se ikonet i sidebjælken, kan du også vælge "Opret forbindelse til server" fra Finder's "Go" -menu.
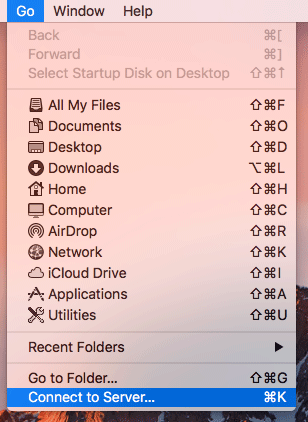
4. Indtast din servers værtsnavn (som ender på ".local") ved hjælp af præfikset "afp: //" og klik på "Connect".
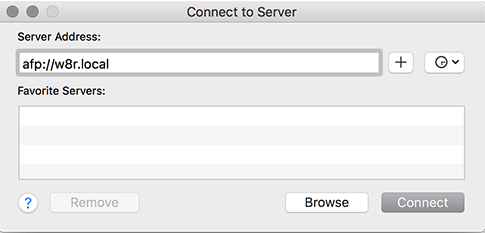
5. Klik på alternativknappen ud for Gæst. Lige nu er alle vores mapper tilgængelige for gæstebrugere. Klik på "Connect".

6. Vælg den mappe, du vil montere, og klik derefter på "OK".
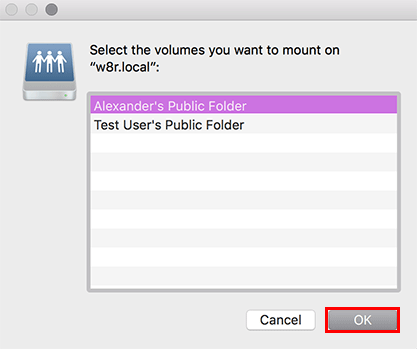
7. Et Finder -vindue åbnes med din nymonterede mappe. Du vil også se din tilsluttede server under "Delt" sidebjælke.

Konklusion
Nu hvor du har konfigureret det grundlæggende i macOS Server, kan du kigge på de andre muligheder under sidebjælken Services for at udvide din servers funktionalitet.
Tilknyttet offentliggørelse: Make Tech Easier kan optjene provision på produkter købt via vores links, hvilket understøtter det arbejde, vi udfører for vores læsere.
![Sparrow Adgang til din Gmail -konto på skrivebordet [Mac]](/f/5659f544edda2719914321f79f198fd3.jpg?width=360&height=460)

![Administrer dine opgaver efter prioritet med Eisenpower [Mac]](/f/4560d01ad8ee322f498d52d149fcaf36.jpg?width=360&height=460)