Apple MacBooks er ikke lige så lette at vedligeholde som Windows-baserede bærbare computere. På bagsiden af dette har en MacBook ofte mindre behov for, at du åbner tarmene. En defekt styreflade kan imidlertid friste dig til at komme ud af en skruetrækker - selvom det ofte ikke er nødvendigt.
I dette indlæg ser vi på tre årsager til en defekt trackpad på din MacBook. Vi giver også nogle vejledninger til at løse problemet - uanset årsagen.
1. Din defekte styreflades overflade skal rengøres
Den første årsag til en defekt trackpad er også den første, du skal undersøge. Ligesom mange elektrisk ledende overflader skal der være en klar vej mellem enheden og din finger. Uden dette eroderer forbindelsen og resulterer i substandard eller ødelagt funktionalitet.
I lægmandens termer betyder det, at din pegefelt (og hænder!) Har brug for det være ren. En flygtig forbindelse vises ofte på skærmen. Du vil normalt se en markør, der rykker eller hopper. Du kan også se, at fantomteltbokse og tilfældige bevægelser udløses.

For at rense din Trackpad, Apple anbefaler til:
- Brug Lysol eller Clorox servietter.
- Pres kluden for at fjerne overskydende fugt.
- Lav tre gange: en gang med en aftørring, en gang med en fugtig klud og en gang med en tør klud. Bemærk, at enhver klud, du bruger, skal være fnugfri.
Inden du smider håndklædet i, skal du vaske dine hænder og tørre dem med det. Hvis tip ikke gør tricket, vil du gerne gå videre til det næste tip.
2. Trackpad'en har mistet kontakten og kræver en nulstilling
Der er masser af software rettelser til en defekt trackpad, og vi dækkede dem med en tidligere artikel. Men hvis du har prøvet disse uden succes, og Apples eget råd er resultatløs, kan det være, at trackpadens interne registrering er gået i stå.
Hvis MacBook for nylig er blevet banket eller ramt, er dette mere sandsynligt årsagen til den defekte trackpad, fordi disse handlinger er mere tilbøjelige til at resultere i en forkert justeret trackpad.
Ganske vist er dette en empirisk løsning på et sjældent problem. Det vokser dog nok op, så vi synes, det er værd at nævne. Bare tryk din håndflade ind i midten af pegefeltet i et par sekunder for at nulstille kalibreringen. Alternativt kan du trykke på to af de fire hjørner på én gang.
Jeg har brugt teknikken ved et par lejligheder med succes. Imidlertid er vores sidste årsag til en defekt trackpad oftere end ikke oftere tilfældet.
3. Din MacBooks batteri er defekt
I betragtning af hvor slanke og kompakte MacBooks er, er det forståeligt, at flere komponenter i nogen grad skal dele fast ejendom. I en MacBook sidder batteriet lige under pegefeltet.
Desværre, når et batteri begynder at gå i stykker, kan det ekspandere på grund af væskerne indeni. Denne udvidelse vil naturligvis begynde at forstyrre andre komponenter - pegefeltet er det første offer.
For hurtigt at se, om dit batteri kan være fejl, kan du gå til skærmen "Batteri -> Batterisundhed" i Systemindstillinger.

Hvis batteriet skal udskiftes, fortæller denne skærm dig. Du kan også kontrollere dette i batteriindikatoren på værktøjslinjen:
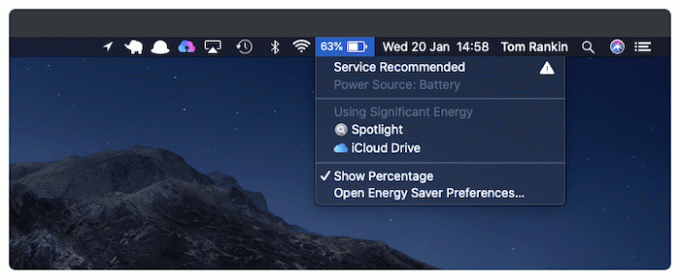
En tekniker bør om nødvendigt udskifte batteriet. Et døende batteri betyder ikke bare en defekt trackpad - det kan også påvirke alle de andre komponenter i din MacBook.
Afslutter
Det plejede at være, at MacBooks kunne åbnes og vedligeholdes af brugeren, selvom det ikke er så let som det var tilbage i slutningen af 2000'erne. Selv noget som en defekt styreflade behøver dog ikke nødvendigvis dig til at sprænge emhætten.
Faktisk bør du involvere en kvalificeret tekniker, hvis en hurtig rengøring ikke lykkes. I disse tilfælde er batteriet næsten helt sikkert defekt, så det skal udskiftes med en officiel model.
Hvis din pegefelt virkelig er ødelagt uden reparation, kan du tjekke nogle praktiske metoder til at bruge din Macbook uden pegefelt.
Relaterede:
- 10 bedste dockingstationer til MacBook Pro i 2021
- Sådan repareres disktilladelser på Mac
- Sådan aktiveres mørk tilstand på din Mac
Tilknyttet offentliggørelse: Make Tech Easier kan optjene provision på produkter købt via vores links, hvilket understøtter det arbejde, vi udfører for vores læsere.


