Har du problemer med at få Discord til at åbne på din pc? Forskellige faktorer, såsom uventede softwarefejl, modstridende indstillinger og filkorruption, kan resultere i, at appen går ned eller hænger ved opstart. I denne fejlfindingsvejledning lærer du flere måder at løse problemer med Discord-start i Windows 10 og 11.
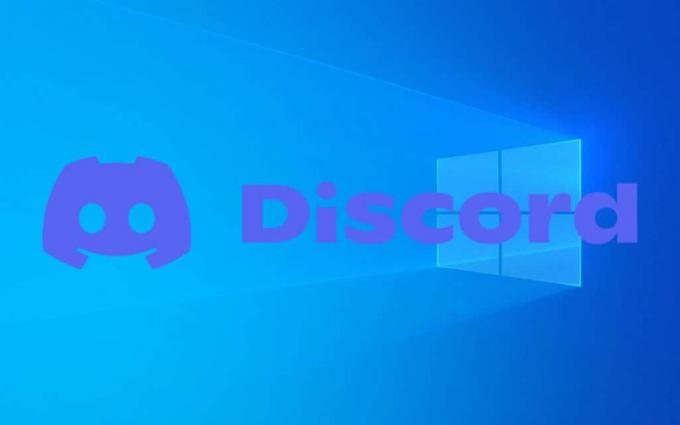
1. Afslut helt og genåbn Discord.
Det er bedst at sætte gang i tingene ved at lukke Discord helt ned, før du forsøger at genstarte den. Det burde løse eventuelle tilfældige tekniske problemer, der forhindrer appen i at åbne. For at gøre det skal du højreklikke på Uenighed ikonet på proceslinjen, og vælg Afslut.
Indholdsfortegnelse
Hvis systembakkeikonet ikke reagerer, kan du lukke Discord og eventuelle fastlåste baggrundsprocesser ned ved hjælp af Task Manager i Windows. Sådan gør du:
- Højreklik på Start-knap og vælg Jobliste.
- Vælg en Uenighed proces under Processer fanen og vælg Afslut opgave.
- Fortsæt med at afslutte alle forekomster af Uenighed.
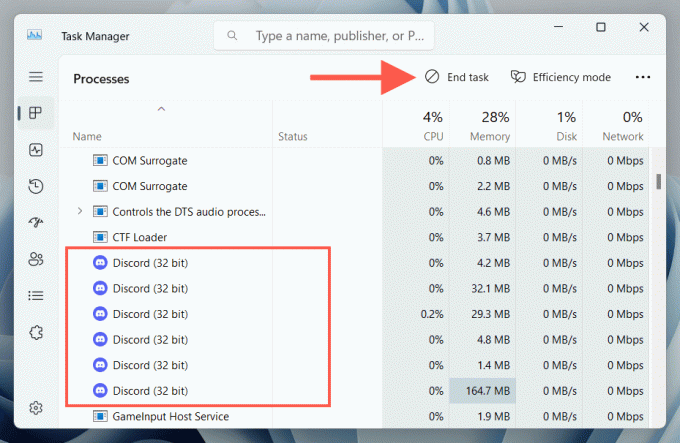
Når du har afsluttet Discord, skal du åbne appen igen og kontrollere, om den starter korrekt. Hvis ikke, genstart din computer - åbn
Start menu og vælg Strøm > Genstart– før du går videre med resten af rettelserne.2. Se efter Discord-opdateringer.
Forældet software kan forårsage kompatibilitetsproblemer, så den næste rettelse involverer at sikre, at du er kører den seneste version af Discord. Efter at have forsøgt at åbne programmet, skal du højreklikke på dets ikon på proceslinjen og vælge Søg efter opdateringer.
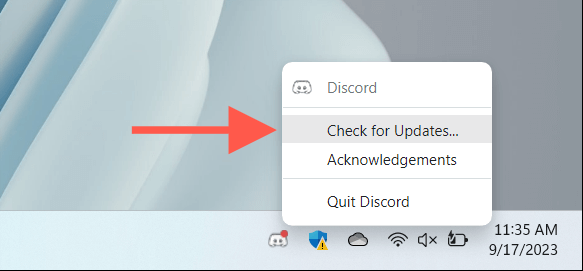
Hvis Discords systembakkeikon ikke reagerer, skal du downloade Discord-installationsprogrammet fra officielle Discord hjemmeside. Kør den, og den skal automatisk opdatere appen og starte den bagefter.
3. Kør Discord som administrator.
Utilstrækkelige tilladelser er en anden grund, der forstyrrer Discords evne til at starte. For at løse problemet skal du prøve at køre appen som administrator.
For at gøre det skal du højreklikke på Uenighed ikon på skrivebordsområdet – eller søg efter Uenighed på den Start menu– og vælg Kør som administrator.
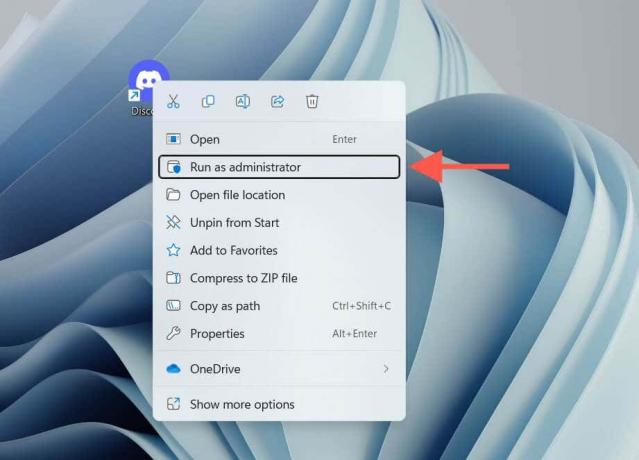
Hvis det hjælper, kan du konfigurere Discord til altid at køre som administrator. At gøre det:
- Højreklik på Uenighed genvej på skrivebordet og vælg Ejendomme.
- Skift til Kompatibilitet fanen.
- Sæt kryds i feltet ved siden af Kør dette program som administrator og vælg ansøge.
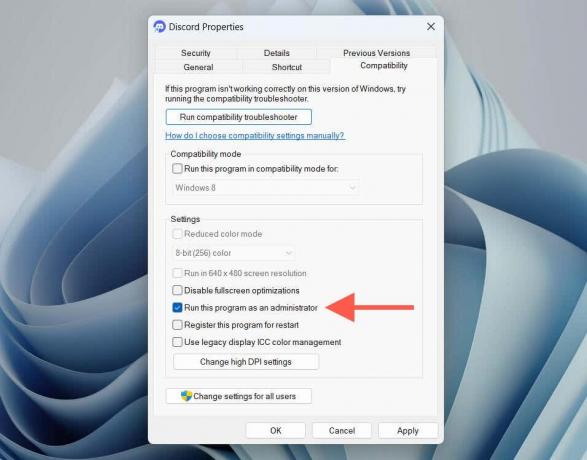
Bemærk: Hvis Discord ikke er tilgængelig som en genvej, skal du åbne Start menu, Vælg Alle apps, og træk Uenighed til skrivebordsområdet for at oprette en.
4. Ryd Discord-cachen.
Korrupte filer i Discord-cachen kan føre til forskellige uregelmæssigheder, så rydning af den kan muligvis genoprette normal appfunktionalitet. At gøre det:
- Trykke Windows + R for at åbne en Kør-boks.
- Type %appdata%/discord og vælg Okay.
- Slet følgende Discord-mapper i vinduet File Explorer, der starter:
- Kode cache.
- GPU-cache.
- Cache
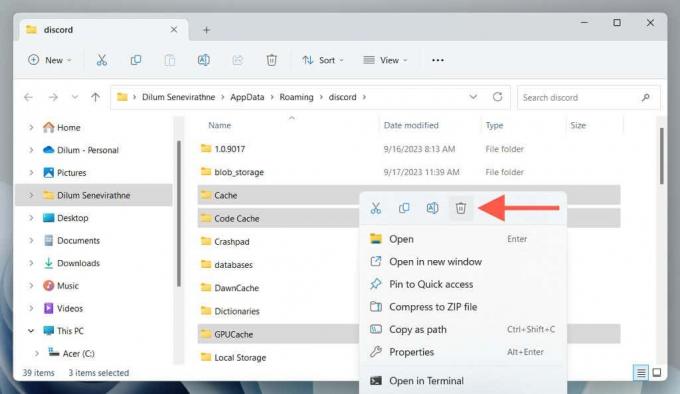
5. Aktiver/deaktiver hardwareacceleration.
Som standard er Discord afhængig af hardwareacceleration for at forbedre ydeevnen. Det kan dog få appen til at fungere forkert på forskellige Windows-konfigurationer. For at rette op på det skal du slå denne funktion fra.
Da du ikke kan få adgang til den relevante indstilling via Discord-appen, bliver du nødt til at deaktivere hardwareacceleration ved hjælp af File Explorer og Notesblok. Sådan gør du:
- Afslut Discord helt.
- Trykke Windows + R, type %appdata%/discord, og tryk på Gå ind.
- Højreklik på setting.json fil og vælg Åben med.
- Vælge Notesblok og vælg Bare én gang.
- Erstatte rigtigt med falsk ved siden af "enableHardwareAcceleration":.
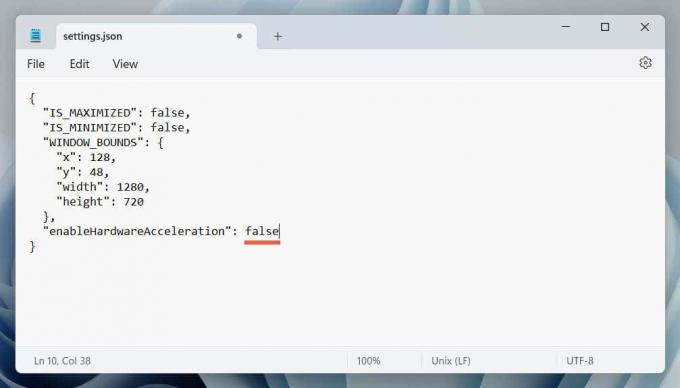
- Vælg Fil > Gemme og afslutte Notesblok-vinduet.
- Genstart Discord.
Hvis det hjælper, opdatere din computers grafikkortdrivere, genaktiver hardwareacceleration, og kontroller, om problemet opstår igen.
6. Tjek Discord-serverstatus.
Hver gang du åbner Discord, forsøger den at oprette forbindelse til sine servere. Hvis disse servere har et problem, kan appen stoppe med at indlæse eller vise en tom skærm på ubestemt tid.
Besøg Discords officielle statusside for at sikre, at serverne er operationelle. Hvis de oplever en strømafbrydelse, skal du vente på, at Discord bringer dem online igen.
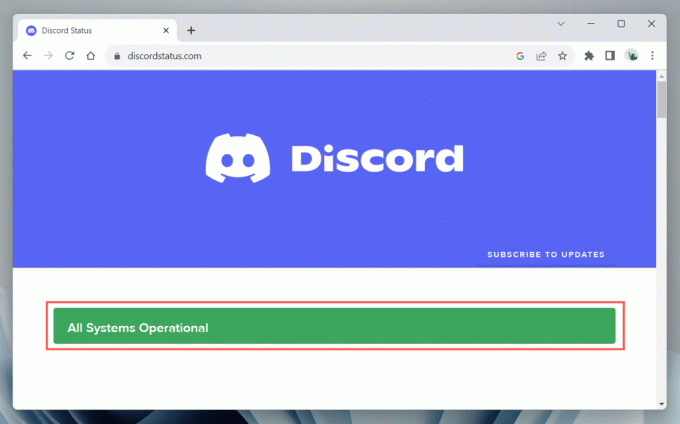
7. Deaktiver proxyer og VPN.
Hvis der ikke er noget galt med Discord-serverne, så overvej deaktivering af aktive proxyer eller virtuelle private netværk (VPN'er) på din Mac, da de kan forstyrre app-forbindelsen. At gøre det:
- Åbn appen Indstillinger.
- Gå til Netværk og internet.
- Besøg Fuldmagt og VPN kategorier og deaktiver manuelle eller automatiske proxy-opsætninger og VPN'er.
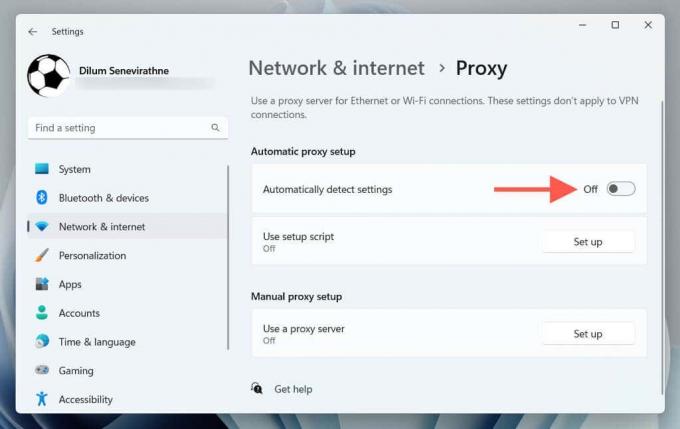
8. Ryd DNS-cachen.
Forældede DNS (Domain Name System) data kan forhindre Discord i at oprette forbindelse til sine servere. Sådan ryddes DNS-cachen i Windows:
- Åbn Start menu, type cmd, og vælg Kør som administrator.
- Indtast følgende kommando og tryk Gå ind:
ipconfig /flushdns
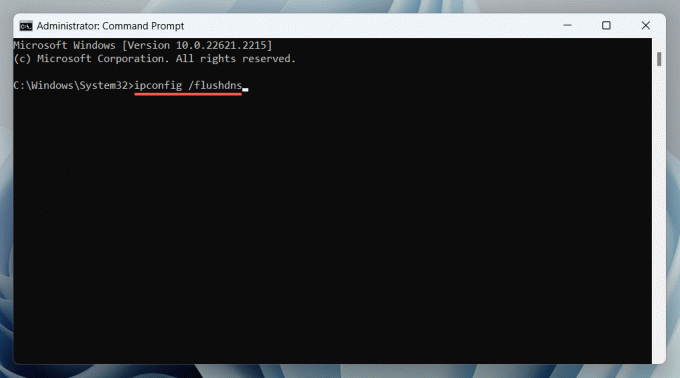
9. Tillad Discord på Windows Firewall.
Hvis problemet fortsætter, skal du kontrollere Windows Firewall for at sikre, at Discord har tilladelse til frit at kommunikere med internettet. At gøre det:
- Åbn Start menu, type Windows Firewall, og vælg Tillad en app gennem Windows Firewall.
- Vælg Ændre indstillinger knap.
- Find Uenighed og sørg for, at kasserne under Offentlig og Privat kolonner er aktive.

Hvis Discord ikke vises på listen, skal du vælge Tillad en anden app og tilføje Uenighed fra følgende mappe:
Lokal disk C > Brugere > [Dit brugernavn] > AppData > Lokal > Uenighed.
Bemærk: Udskift [Dit brugernavn] med dit Windows-brugernavn.
10. Ret dato og klokkeslæt.
Forkerte systemtidsindstillinger kan føre til problemer med Discord-forbindelsen, så den næste rettelse involverer at sikre, at din computers ur er nøjagtigt. Hvis den er slået fra, skal du synkronisere den med Microsofts tidsservere. Sådan gør du:
- Åbn appen Indstillinger.
- Gå til Tid & sprog > Dato tid.
- Vælg Synkroniser nu knap.
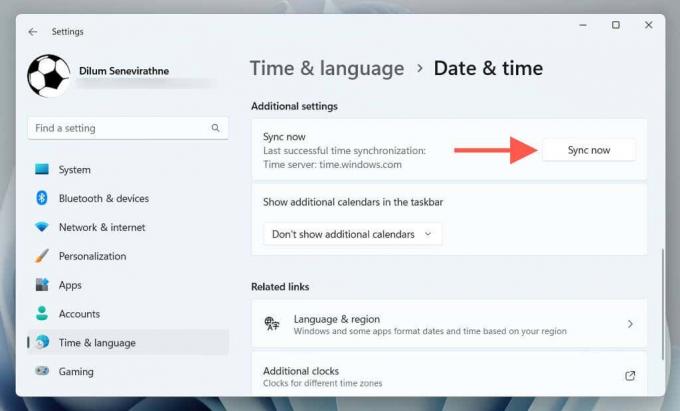
Lær hvordan du manuelt indstille tid og dato i Windows hvis uret synkroniseres ikke med tidsserverne.
11. Afinstaller og geninstaller Discord.
Som en sidste udvej kan du prøve at afinstallere og geninstallere Discord, da det kan løse korruptionsproblemer med applikationen. Hvis du gerne vil videre:
- Højreklik på Start-knap og vælg Apps og funktioner (Windows 10) eller Installerede apps (Windows 11).
- Vælg Uenighed.
- Vælg Mere ikon (tre prikker) og vælg Afinstaller.
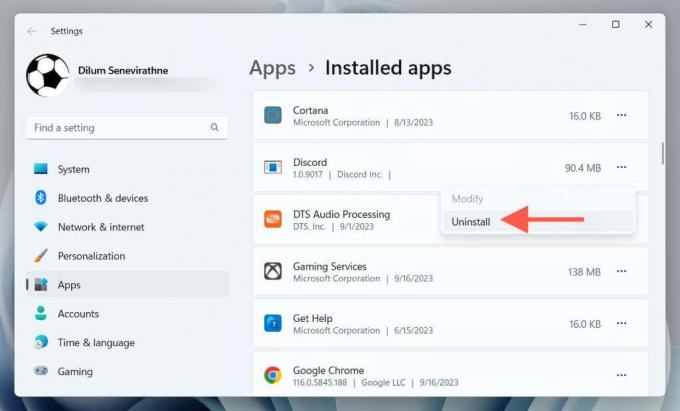
- Download seneste version af Discord.
- Kør Discord-installationsprogrammet for at geninstallere Discord.
Få Discord op at køre igen.
Så længe du systematisk arbejder dig igennem rettelserne ovenfor, burde du være i stand til at få Discord op at køre ret hurtigt. Men hvis ingen af dem løser problemet, kontakt Discord Support og brug webversionen af Discord i mellemtiden.
Velkommen til Help Desk Geek - en blog fuld af tekniske tips fra betroede teknologieksperter. Vi har tusindvis af artikler og guider til at hjælpe dig med at fejlfinde ethvert problem. Vores artikler er blevet læst over 150 millioner gange siden vi lancerede i 2008.


