Hurtige handlinger i Finder på Mac giver dig mulighed for at udføre opgaver med en lille indsats. Mens du kan oprette din egen ved hjælp af Automator, kan du gøre tingene lettere og fremskynde processen ved at bruge appen Genveje i stedet. Lad os se på, hvordan du opretter Finder Quick Actions til Mac i genveje.
Tip: vi kan vise dig hvordan lav dine egne hurtige handlinger på Mac.
Indhold
- Hvad er Finder Quick Actions?
- Sådan opretter du en hurtig handling i appen Genveje
- Eksempler på hurtige handlinger ved hjælp af genveje
- Tilføj den hurtige handling i Finder
- Sådan redigeres eller slettes en brugerdefineret hurtig handling
- Ofte stillede spørgsmål
Hvad er Finder Quick Actions?
Hvis du ikke er bekendt med hurtige handlinger eller ny til macOS, kan du finde disse to steder.
Når du højreklikker på en fil, vil du se Hurtige handlinger i genvejsmenuen.

Du kan også vælge "Mere" på værktøjslinjen under forhåndsvisningen nederst til højre i Finder-vinduet.
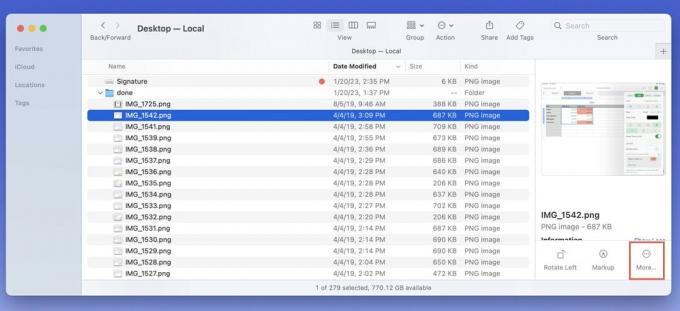
Du vil se en liste over handlinger, du kan udføre, ja, hurtigt. Roter et billede, opret en PDF-fil, eller trim en video med intet mere end et klik.

De hurtige handlinger, du ser i menuen, kan afhænge af den type fil, du vælger. For eksempel vil du ikke se handlingen Roter, hvis du har valgt et Pages-dokument.
Det bedste ved Quick Actions, bortset fra hurtigt udførende opgaver, er, at du kan oprette dine egne. Tænk på en opgave, du udfører regelmæssigt på din Mac, og følg derefter med nedenfor for at oprette en hurtig handling til den i genveje.
Godt at vide: hvis du endnu ikke har opgraderet til macOS Ventura, kan du være interesseret i disse måder, det vil forbedre din Mac-oplevelse på.
Sådan opretter du en hurtig handling i appen Genveje
For at komme i gang skal du åbne appen Genveje.
- Åbn genvejsappen.

- Vælg "Hurtige handlinger" i venstre sidebjælke. Du kan muligvis se en eller to handlinger allerede på listen, hvis du har eksisterende genveje, der kan bruges som hurtige handlinger.

- Klik på plustegnet på værktøjslinjen øverst for at oprette en tilpasset hurtig handling.

- I vinduet, der vises, skal du give genvejen et hvilket som helst navn, du ønsker i feltet øverst til venstre, og derefter trykke på Vend tilbage.

- Arbejdsområdet vil være til venstre med handlingsbiblioteket til højre. Når du vælger handlinger fra biblioteket, vises de i arbejdsområdet, så du kan konfigurere dem.

- Du kan bruge fanerne Kategorier eller Apps i handlingsbiblioteket eller søgefeltet øverst til at finde de handlinger, du har brug for. Når du vælger en kategori eller app, vil du se de tilgængelige handlinger vist nedenfor. Klik på Info-ikonet (det lille bogstav "i") til højre for en handling for at se en kort beskrivelse.

- For at tilføje en handling til arbejdsområdet skal du enten trække og slippe den der eller dobbeltklikke på den og derefter vælge den blå tekst i handlingsboksen for at konfigurere den.

Tip: se denne liste igennem, hvis du leder efter Slappe arbejdsområder til netværk.
- Du kan tilføje flere handlinger for at oprette din genvej. Bare husk på, at handlingerne udføres i den rækkefølge, du placerer dem i arbejdsområdet.
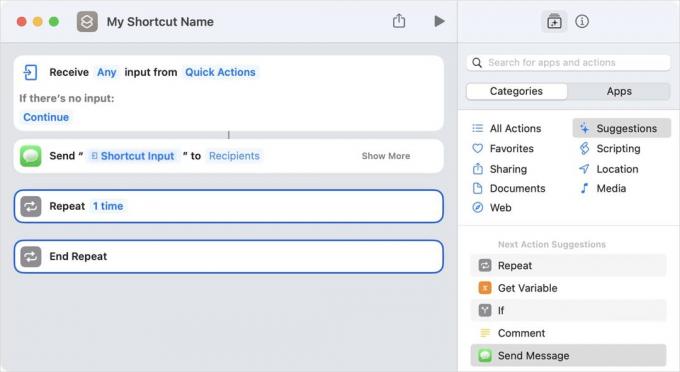
- Hvis du vil fjerne en handling, skal du klikke på "X" i højre side af dens boks.

- Når du er færdig med at tilføje og konfigurere handlinger, kan du give genvejen en testkørsel. Klik på knappen Afspil på værktøjslinjen.

- Hvis du sætter alt op korrekt, bør du være i stand til at udføre opgaven med det samme. Hvis der er et problem, vil du i stedet se en advarsel. Foretag de justeringer, du skal bruge for at rette genvejen.

Eksempler på hurtige handlinger ved hjælp af genveje
Lad os tage et kig på, hvordan du opretter et par forskellige hurtige handlinger til almindelige Mac-opgaver.
Indstil en arbejdstimer
En praktisk hurtig handling er at starte en timer. Dette ville virkelig være nyttigt, hvis du bruge Pomodoro-teknikken for at styre din tid eller sørge for at holde en pause med mellemrum.
- Giv din hurtighandling et navn i det nye genvejsvindue.

- Åbn fanen "Apps" i handlingsbiblioteket, og vælg "Ur". Vælg handlingen "Start timer", og træk den til arbejdsområdet.

- Brug teksten i blåt til at tilføje nummeret, og vælg derefter sekunder, minutter eller timer til højre.

- Du kan derefter teste timeren ved at trykke på Play-knappen øverst.

FYI: hvis du har brug for hjælp indstilling af en timer på dit iPhone kamera, vi kan hjælpe!
- Du bør se timeren i din menulinje tælle ned.

- Luk det nye genvejsvindue for at se din nye hurtige handling i sektionen Hurtige handlinger i appen Genveje. Du kan indstille timeren herfra ved at trykke på afspilningsknappen eller i Finder som beskrevet nedenfor.

Optag en lydnote
Du vil måske hurtigt optage et lydklip, som en note til dig selv eller en bestemt lyd i dit miljø. Du kan konfigurere en hurtig handling til at optage og gemme en lydfil.
- Giv din hurtighandling et navn i det nye genvejsvindue.

- Åbn fanen "Kategorier" i handlingsbiblioteket, og vælg "Medier". Træk handlingen "Optag lyd" til arbejdsområdet.

- Hvis du gerne vil justere kvaliteten eller den metode, der bruges til at starte og stoppe optagelsen, skal du vælge "Vis mere" for at indstille disse muligheder. Justeringerne vises sammen med muligheden for at gå tilbage og "Vis mindre".

- For at gemme optagelsen skal du vælge "Kategorier" og tilføje handlingen "Gem fil" til arbejdsområdet under handlingen Optag lyd.

- Du kan vælge "Vis mere" for at bede handlingen om at bede dig om placeringen og/eller overskrive en eksisterende fil. De ekstra muligheder vises sammen med muligheden for at gå tilbage og "Vis mindre".

- Du kan teste genvejen ved at bruge Play-knappen øverst. Afhængigt af de ekstra muligheder, du har valgt, bør du være i stand til at optage og gemme din lyd.

- Luk vinduet, og du vil se den nye genvej i afsnittet Hurtige handlinger.

Du kan også overlad din genvejsmenu med disse Mac-apps.
Åbn en gruppe af apps
Har du visse apps, du åbner på din Mac regelmæssigt? Måske til arbejde åbner du Mail og Slack eller til skole åbner du Kalender og Noter. Du kan konfigurere en hurtig handling til at åbne flere apps på én gang.
- Giv din hurtighandling et navn i det nye genvejsvindue.

- Åbn fanen "Kategorier" i handlingsbiblioteket, og vælg "Scripting". Træk handlingen "Åbn app" til arbejdsområdet.

- Klik på "App" i blåt i handlingsfeltet, og vælg den første app, du vil åbne.

- Vend tilbage til handlingsbiblioteket og træk "Åbn app" til arbejdsområdet igen, og placer det under den første handling.

- Klik på "App" i blåt, og vælg den anden app, du vil åbne.

- Fortsæt denne proces, indtil du har tilføjet alle de apps, du vil have, til gruppen. Tryk på knappen Afspil for at teste genvejen og se dine valgte apps åbne.

- Luk det nye genvejsvindue, når du er færdig, og du vil se det nye element i dine Hurtige handlinger i genveje.

Tilføj den hurtige handling i Finder
Når du åbner hurtige handlinger i Finder, kan du muligvis ikke se dem, du lige har oprettet. Denne hurtige løsning vil hjælpe.
- Højreklik på en fil, flyt til "Hurtige handlinger", og vælg "Tilpas" nederst. Alternativt kan du vælge "Mere" på værktøjslinjen under forhåndsvisningen og vælge "Tilpas".

- I det vindue, der vises, skal du markere afkrydsningsfelterne for de hurtige handlinger, du vil vise, inklusive den eller de nye, du har oprettet. Vælg "Udført".
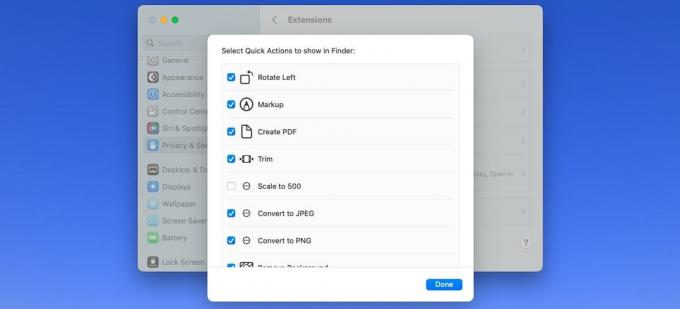
- Luk vinduet og vend tilbage til listen Hurtige handlinger. Du bør se dem, du har valgt, klar til at gå. Vælg en for at sætte den i gang.

Tip: Lær hvordan du bruger Universal kontrol med din iPad og Mac.
Sådan redigeres eller slettes en brugerdefineret hurtig handling
Du kan foretage ændringer i eller slette en hurtig handling, du opretter i genveje.
- Åbn appen Genveje, og vælg "Hurtige handlinger" til venstre.

- Højreklik på den, du vil ændre, og vælg "Rediger". Foretag dine justeringer, og luk derefter vinduet for at gemme dine ændringer.

- For at fjerne en hurtig handling skal du højreklikke på den og vælge "Slet". Bekræft ved at vælge "Slet" i det efterfølgende pop-up vindue.

Ofte stillede spørgsmål
Kan jeg deaktivere hurtige handlinger, jeg ikke bruger?
Du kan deaktivere alle hurtige handlinger, du ønsker, inklusive dem, der er tilføjet af Apple. Gå til "Systemindstillinger -> Privatliv og sikkerhed." Vælg "Udvidelser" til højre og derefter "Finder". Fjern markeringen i felterne for de hurtige handlinger, du ikke længere ønsker at se på listen. Klik på "Udført" for at gemme dine ændringer.
Kan jeg stadig oprette hurtige handlinger ved hjælp af Automator?
Ja, du kan stadig bruge Automator-appen på Mac til at oprette dine Finder Quick Actions. Muligheden for at gøre det i appen Genveje giver dig simpelthen en anden mulighed.
Kan jeg tilføje hurtige handlinger, jeg opretter i genveje, til min Dock?
Hvis du opdager, at du bruger en tilpasset hurtig handling flere gange om dagen, sætte den i din Dock giver dig endnu hurtigere adgang til det.
Åbn genveje, vælg "Hurtige handlinger", og højreklik på den, du ønsker. Vælg "Tilføj til dock" i menuen. Den praktiske handling vil blive tilføjet til din Dock.
Billedkredit: Pixabay. Alle skærmbilleder af Sandy Writtenhouse.
Abonner på vores nyhedsbrev!
Vores seneste tutorials leveret direkte til din indbakke


