Standardbrowseren i Mac er Safari, og der ser ikke ud til at være en hurtig og nem måde at ændre den på. Hvis du er en webdesigner, webudvikler eller bare en, der kan lide at bruge flere browsere i din arbejdsgang, viser denne artikel dig, hvordan du ændrer standardbrowseren på Mac fra menulinjen.
Jeg ændrer ofte min standardbrowser afhængigt af den aktuelle opgave. Som du sikkert ved, har alle browsere deres fordele og fungerer godt til forskellige ting. Det er her Objektiv virkelig kommer godt med.
Sådan opsættes og bruges Objektiv
1. Hent Objektiv fra den officielle webside. Pak derefter mappen ud, og træk .app -filen til mappen Programmer.
2. Åbn Objektiv -applikationen. Umiddelbart i menulinjen ser du ikonet for din standardbrowser på Mac.

3. Hvis du klikker på ikonet på menulinjen, vises alle de browsere, du har installeret på din Mac. Når du vælger en browser fra statusmenuen, bliver den din nye standardbrowser.
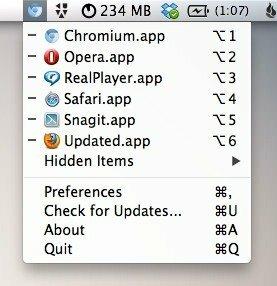
4. Hvis der er angivet et program, der er blevet registreret forkert, skal du holde ALT -tasten nede og derefter klikke på elementet. Dette vil sortliste den app og skjule den fra statusmenuen. For eksempel er RealPlayer og Snagit ikke browsere, men de vises alligevel i min statusmenu (billedet ovenfor), så jeg har skjult dem fra min liste.
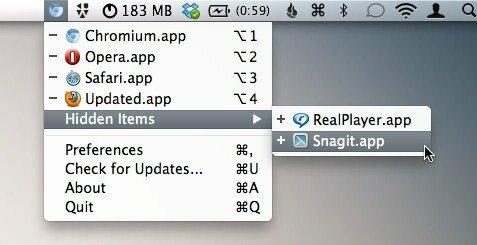
Hvis du nogensinde vil tilføje noget tilbage, som du har skjult, finder du det under "Skjulte elementer" i statusmenuen. Klik på det for at tilføje det tilbage.

5. Du kan også gå til Indstillinger, så du kan starte Objektiv ved login og/eller automatisk skjule statuslinjeikonet. En anden mulighed er at optage en genvejstast til appen, som kan bruges til at starte appen eller til at vise ikonet på statuslinjen (hvis du skjuler den).
Med Objektiv kan du ændre din standardbrowser på Mac på få sekunder. Som du kan se, sparer denne app dig sikkert tid og øger produktiviteten, hvis du skifter ofte.
Tilknyttet offentliggørelse: Make Tech Easier kan tjene provision på produkter købt via vores links, hvilket understøtter det arbejde, vi udfører for vores læsere.


