Et diskbillede er en beholder, du kan placere dine filer og mapper i. Du kan gemme de filer, du ønsker, i et diskbillede, og du kan kryptere diskbilledet for at forhindre uautoriseret adgang til dine filer eller endda brænde diskbilledet til en cd/dvd.
I Mac OS X, når du dobbeltklikker på et diskbillede, i stedet for at starte som en app, bliver det monteret som en volumen på din maskine og kan fås som om du havde adgang til en ekstern harddisk. Denne funktion adskiller den fra de andre filtyper.
Hvis du ønsker at oprette et diskbillede til dit fillager, kan du oprette et tomt. Oprettelse af et tomt diskbillede er en ubesværet proces på en Mac, og den følgende vejledning skal hjælpe dig med at oprette et.
Oprettelse af et tomt diskbillede
For at oprette et diskbillede har du kun brug for adgang til "Diskværktøj" på din Mac.
1. Klik på Launchpad i din dock. Søg efter og klik på "Diskværktøj".
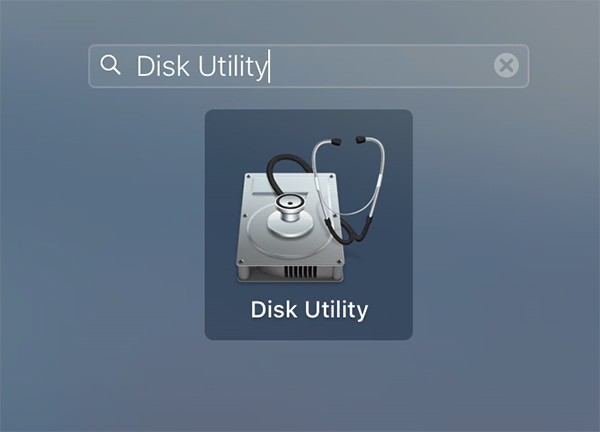
2. Når værktøjet starter, skal du klikke på menuen "Filer" efterfulgt af "Nyt billede" og derefter vælge "Tomt billede ..."

3. Der vises en dialogboks, hvor du bliver bedt om at indtaste detaljerne for dit diskbillede. Indtast følgende oplysninger:

Gem som - Indtast et navn for diskbilledet. Det kan være et hvilket som helst navn efter eget valg.
Tags - Tildel tags til diskbilledet, hvis du ønsker det. Det er dog helt valgfrit.
Hvor - Angiv et sted, hvor du vil gemme diskbilledet.
Navn - Indtast et navn, der vises i Finder, når diskbilledet er monteret. Igen kan det være et navn efter eget valg.
Størrelse - Angiv størrelsen på diskbilledet. Sørg for at indtaste en værdi efterfulgt af enheden (200 er forkert; 200 MB er korrekt).
Format - Indtast diskbilledfilformatet. Hvis du vil bruge diskbilledet på en Windows-computer, skal du vælge enten MS-DOS (FAT) eller ExFAT. De to andre formater fungerer ikke med Windows. For en Mac skal du bare vælge et hvilket som helst format, og det vil fungere.
Kryptering - Angiv en krypteringstype her, hvis du vil have dit diskindhold krypteret. Vælg "ingen", hvis du ikke vil have dine filer krypteret.
Skillevægge - Vælg en partitionstype her. Hvis du ikke er sikker, skal du vælge "Ingen partitionskort".
Billedformat - Dette giver dig mulighed for at vælge formatet på dit diskbillede. For et tomt diskbillede, der bruges til at gemme filer, bør "læse/skrive disk -billedet" være et godt.
Når du har indtastet alle detaljer, skal du klikke på knappen "Gem".
4. Din Mac bør tage et par sekunder at oprette billedet. Når billedet er blevet oprettet, ser du følgende meddelelse og skal klikke på "Udført" for at komme videre.
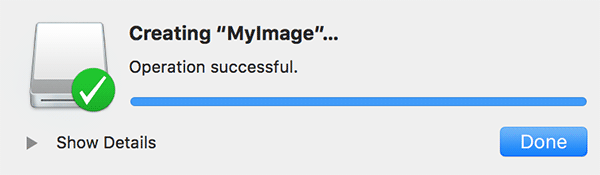
5. Dit diskbillede er blevet oprettet og er monteret på din Mac, så du kan kopiere filer til det. Du kan bare trække og slippe dine filer på diskbilledet, og de tilføjes.
Når du er færdig med at tilføje filer, kan du skubbe billedet ud ved at klikke på udløsningsikonet ved siden af billednavnet i Finder. Når det er nødvendigt, kan du åbne billedet igen ved at dobbeltklikke på det.
Konklusion
Hvis du gerne vil oprette et diskbillede på din Mac for at gemme dine filer, hjælper ovenstående vejledning dig med at oprette et tomt, der derefter kan læses og skrives til, så du kan tilføje og slette filer.
Tilknyttet offentliggørelse: Make Tech Easier kan optjene provision på produkter købt via vores links, hvilket understøtter det arbejde, vi udfører for vores læsere.


![Sparrow Adgang til din Gmail -konto på skrivebordet [Mac]](/f/5659f544edda2719914321f79f198fd3.jpg?width=360&height=460)