Microsoft Teams er et glimrende værktøj at samle dine teammedlemmer og samarbejde om projekter. Hvis du eller din organisation allerede bruger det, er du sikkert klar over de mange funktioner, det tilbyder. Der er mange flere funktioner, end du måske tror ved første øjekast, og du kan få adgang til dem ved at lære nogle af følgende Microsoft Teams tips og tricks.
I slutningen af dagen vil du være meget mere produktiv ved at anvende disse tips på din Teams -konto.
Indholdsfortegnelse

Gem meddelelser til senere læsning
Ligesom webbrowsere tilbyder Teams muligheden for at gemme beskeder på et separat sted. På den måde kan du hurtigt komme til dem, når du vil, uden at skulle rulle gennem hele samtalen.
- Find den besked, du vil gemme til senere læsning i en af dine samtaler.
- Klik på de tre prikker ved siden af meddelelsen, og vælg Gem denne besked.

- Type /saved i søgelinjen for at se dine gemte meddelelser.
Aktiver og deaktiver hurtigt Forstyr ikke
Teamdiskussioner kan nogle gange distrahere dig fra de vigtige opgaver, du arbejder på, men
slå tilstanden Forstyr ikke til kan løse det for dig. Når den er tændt, modtager du ikke længere nogen underretninger, før den er slukket igen.- Sæt markøren i søgelinjen, skriv /dnd, og slå Gå ind.

- DND skal nu aktiveres.
- For at slukke den skal du skrive /available i søgelinjen og tryk Gå ind.
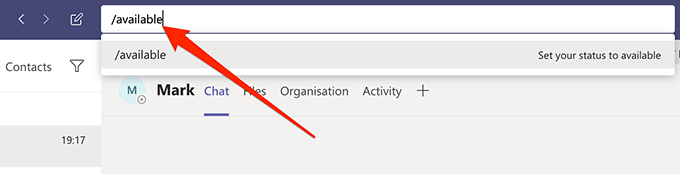
Aktiver mørk tilstand i appen
Ligesom mange andre apps tilbyder Microsoft Teams muligheden for skifte til mørk tilstand hvilket gør alt på grænsefladen lidt mere mørkt. Hvis du ikke kan lide det, kan du altid vende tilbage til normal tilstand.
- Klik på din profil øverst, og vælg Indstillinger.

- Klik på Generel i venstre sidepanel.
- Vælge Mørk på den højre side.

- Hele appen bliver mørk.
Aktiver og deaktiver læsekvitteringer
Læs-kvitteringer hjælpe folk med at vide, at du har læst deres beskeder, og det giver dig også besked, hvis nogen har læst dine meddelelser. Du kan aktivere og deaktivere den for din konto i Teams, hvis du vil.
- Klik på dit profilikon, og vælg Indstillinger.

- Klik på Privatliv i venstre sidepanel.
- Drej knappen til Læs kvitteringer til tændt eller slukket position.

Få hurtig adgang til en kanal
Hvis du har så mange kanaler og teams, at det bliver svært at komme til de kanaler, du har brug for, kan du bruge en Teams -kommando, der hjælper dig med hurtigt at få adgang til din valgte kanal eller dit team.
- Sæt markøren i søgelinjen, skriv /goto, og tryk på Gå ind.
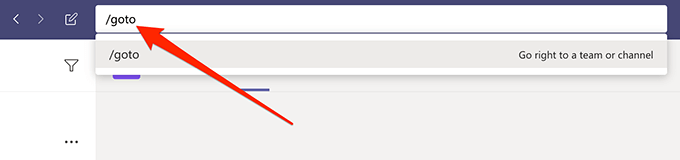
- Indtast navnet på den kanal eller det team, du ønsker at få adgang til, og tryk på Gå ind.

Formater din tekst
Som standard mangler de meddelelser, du skriver i dine kanaler og andre chats i appen, formatering. Der er dog muligheder for at stilisere og formatere din tekst, hvis du vil, og du kan få adgang til dem indefra tekstboksen.
- Åbn samtalen, hvor du vil skrive en formateret besked.
- Klik på EN ikon under tekstfeltet, og du får vist alle de tilgængelige formateringsindstillinger.

Indsæt indhold i dine kanaler ved hjælp af en e -mail
Mange af jer er enige om, at e -mailen ikke forsvinder når som helst, og Microsoft har faktisk inkluderet en funktion i Teams for at hjælpe dig med at samarbejde i dine kanaler ved hjælp af dine e -mails. Du kan skrive i dine kanaler ved blot at sende en e -mail fra din e -mail -konto.
- Find den kanal, du vil sende, klik på de tre prikker ved siden af den, og vælg Få e -mail -adresse.
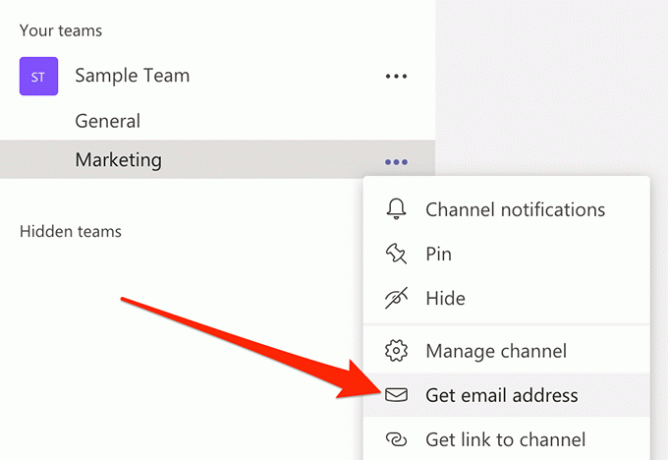
- Alle e -mails, du sender til den e -mail -adresse, der vises på din skærm, vil blive offentliggjort i den valgte kanal i Teams.

Skjul og vis kanaler
Hvis din kanalliste er rodet, og der er visse kanaler, som du ikke vil bruge foreløbig, kan du skjule dem, så de ikke vises på listen. Du kan derefter vise dem, når du vil.
- Klik på de tre prikker ud for den kanal, du vil skjule, og vælg Skjule.

- Hvis du vil vise det, skal du klikke på skjult kanal i bunden, vælg din kanal, og vælg At vise.
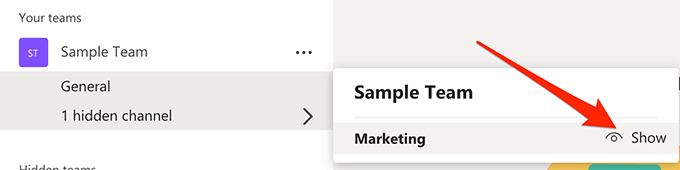
Brug private kanaler til private diskussioner
Ikke alle dine samtaler skal være offentligt tilgængelige, og et af Microsoft Teams tips og tricks lader dig oprette private kanaler til private diskussioner. Disse kanaler er kun synlige for de personer, du vælger.
- Opret en ny kanal ved at klikke på Tilføj kanal.
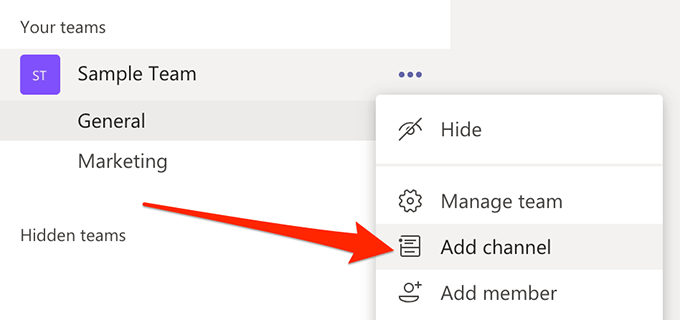
- Vælg Privat fra Privatliv Drop down menu.
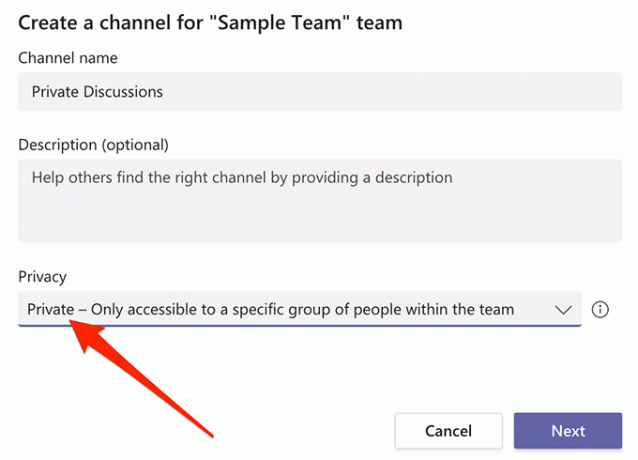
- Du kan konfigurere andre muligheder, som du vil.
Ros folkene i dit arbejdsområde
Ros er en god måde at genkende dine teammedlemmers arbejde på, og Teams-appen har en indbygget mulighed for at hjælpe dig med at gøre det. Det lader dig sende rosemærker til dine teammedlemmer, og der er forskellige badges at vælge imellem.
- Åbn en chat med den person, du vil sende et rosemærke til.
- Klik på det lille badgeikon under tekstfeltet.

- Vælg et badge fra de tilgængelige muligheder på din skærm, og det sendes ud.

Få det til at læse dine meddelelser højt
Hvis du ikke er i humør til at læse en besked, kan du få appen til at læse den højt for dig. Der er en indbygget funktion, der kan tale indholdet af enhver af dine meddelelser for dig.
- Åbn en samtale, og gå til meddelelsen om, at du vil have den læst højt for dig.
- Klik på de tre prikker ved siden af meddelelsen, og vælg Fordybende læser.
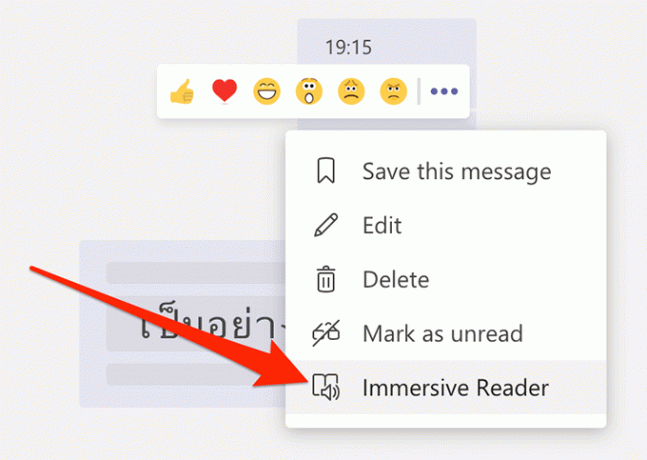
- Klik på afspilningsknappen på den følgende skærm.
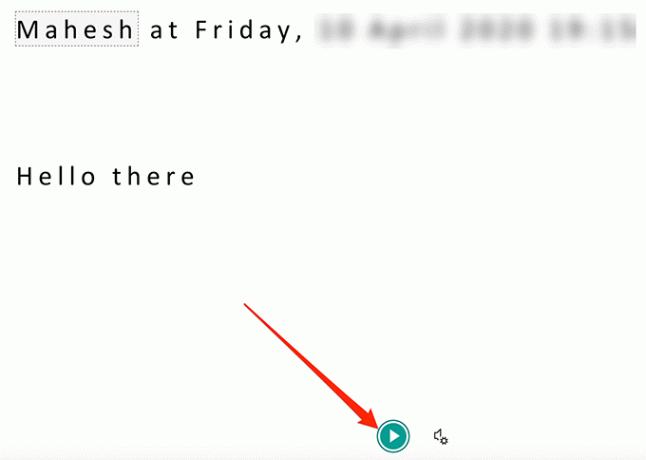
Vi håber, at vores samling af nogle af de bedste tips og tricks til Microsoft Teams hjælper dig med at få mest muligt ud af denne samarbejdsapp på dine enheder. Hvad er i øvrigt dine yndlingsfunktioner i appen? Lad os vide det i kommentarerne herunder.
Velkommen til Help Desk Geek- en blog fuld af tekniske tips fra pålidelige tech-eksperter. Vi har tusindvis af artikler og guider, der hjælper dig med at fejlfinde ethvert problem. Vores artikler er blevet læst over 150 millioner gange siden vi lancerede i 2008.
Vil imponere dine venner og familie med fantastisk teknisk nørd?
Abonner på Help Desk Geek og få gode guider, tips og tricks på daglig basis! Vi sender kun nyttige ting!
Vi hader også spam. Afmeld til enhver tid.


