Problemer med lyd- og lydafspilning på Mac'er er ret almindelige. Du kan støde på lydfejl efter opdatering af dit operativsystem, installation af en ny lydenhed eller endda når du skifter mellem applikationer. Heldigvis har de fleste af disse problemer løsninger, der er så enkle som at trykke på og fjerne afbrydelse af lydløs-knappen eller justere dine lydindstillinger. Her er et par hurtige rettelser til tidspunkter, hvor lyden ikke fungerer på en Mac.
Relaterede: Sådan repareres en Mac med WiFi-problemer og droppeforbindelse
Tjek din lydstyrke og hardware
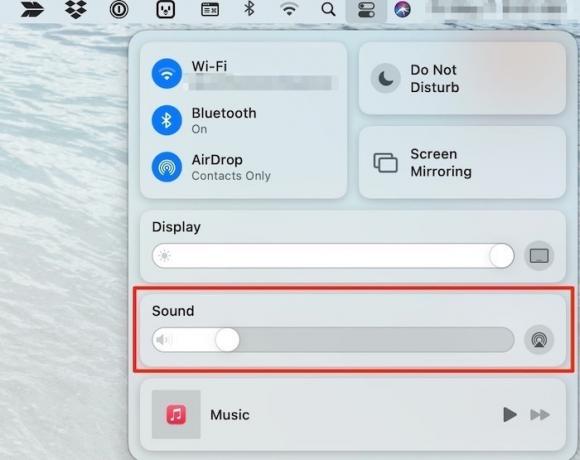
Først skal du sørge for at du ikke bare har slået dit system fra. Det kan virke pedantisk, men du kan potentielt redde dig selv fra timevis af lydfejlfinding ved at identificere dette tidligt. Tryk på mute / unmute-knappen, og øg derefter din lydstyrke, før du tester lyden igen. Hvis du har tilsluttet hovedtelefoner eller eksterne højttalere, er det også et godt tidspunkt at kontrollere, om de er blæst ud.
Tjek individuelle apps
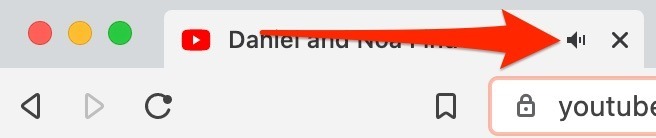
En af de hurtigste måder at kontrollere lydproblemer er at sikre, at der ikke er et problem i en individuel app. Sørg for eksempel for, at din browserfane ikke er slået fra. Dette kan være tilfældet i Safari, Chrome, Edge, Firefox osv. At tjekke lydstyringen i disse apps er et godt sted at starte for at sikre, at ethvert lydproblem ikke er noget, der er mere sandsynligt hardware-relateret. Da lyd afspilles i individuelle faner, har browsere ofte indikatorer ved siden af webstedsnavnet på fanen, der kan slås fra eller fra. Dobbeltkryds for at sikre, at disse ikke er slået fra, eller om du spiller et YouTube-klip, og sørg for, at klippet ikke også er slået fra.
Vælg den rigtige lydenhed
Hvis du ikke kan høre noget efter at have tilsluttet dine hovedtelefoner eller tilslutte din computer til en ekstern lydenhed, er chancerne for, at du har afdækket en af Macens mest almindelige lydfejl. Selvom den nøjagtige årsag ikke er klar, vælger Macs nogle gange den forkerte outputlydenhed, når du installerer eller tilslutter en ny.
1. Gå til Apple-menuen, og vælg "Systemindstillinger -> Lyd -> Output."
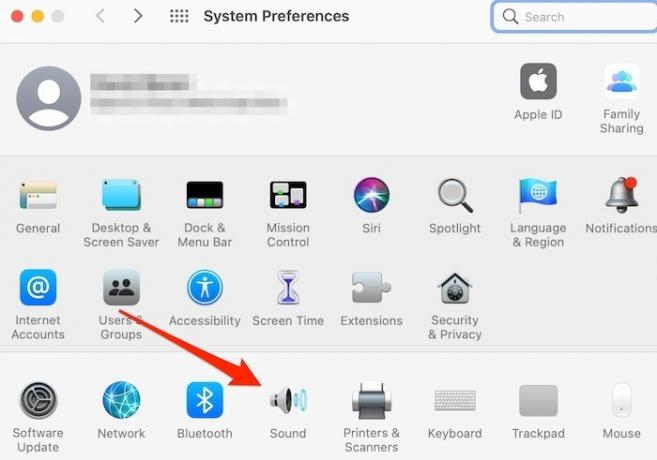
2. Vælg den korrekte outputenhed til din lyd.
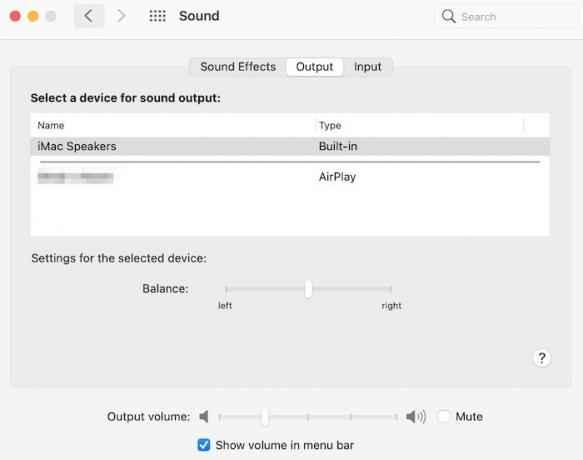
3. Hvis den enhed, du vil afspille lyd, allerede er valgt, skal du vælge en anden lydenhed. Hvis du vælger den, du ønsker, kan du afhjælpe problemet. Hvis den ikke gør det, kan du prøve at frakoble og tilslutte dine lydenheder igen. Glem ikke at fjerne markeringen af lydløsindstillingen og justere outputlyden.
Nulstil Core Audio
Hvis dine lydproblemer fortsætter, kan der være et problem med en af din Macs lydgrænseflader, som kan resultere i forskellige fejl, inklusive manglende eller forvrænget lyd. Nulstilling af Mac Audio API på lavt niveau, Core Audio løser ofte disse problemer.
1. Klik på Spotlight-søgeikonet, og søg efter "Terminal".
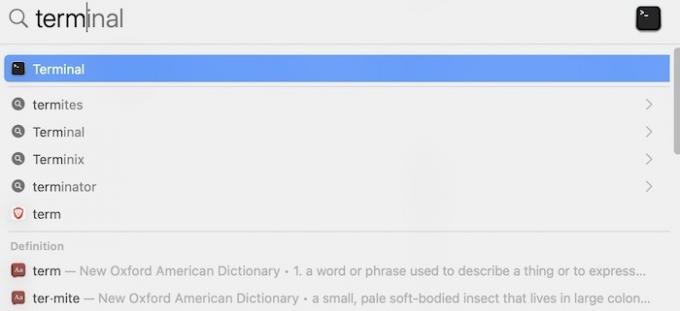
2. Start terminal og skriv:
sudoDræb alle coreaudiod
i indtastningsvinduet, og tryk på Enter. Indtast din adgangskode, hvis du bliver bedt om det.
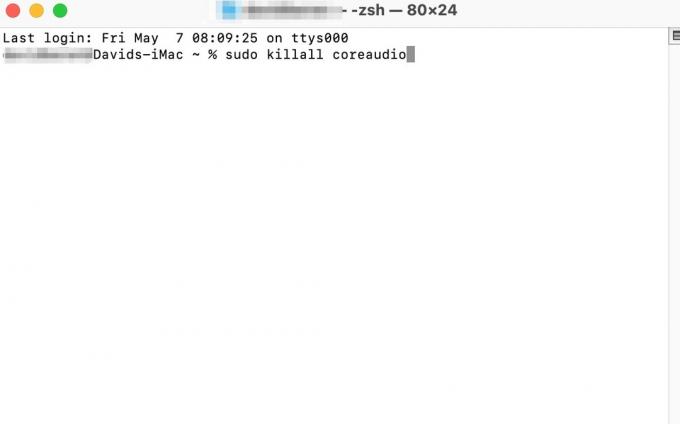
3. Når du har nulstillet API'en, skal du teste din lyd for at sikre, at den fungerer korrekt.
Relaterede: Sådan repareres en MacBook, der ikke oplades
Alternativt kan du også slette "Coreaudiod" -processen i Aktivitetsovervågning. Gå til "Applikationer -> Hjælpeprogrammer -> Aktivitetsovervågning", og du vil se en liste over alle dine kørende processer med en "% CPU" ved siden af dem. Find søgefeltet øverst til højre, og skriv "coreaudiod", og klik derefter på den med din mus eller pegefelt. Så snart det er fremhævet, skal du klikke på "X" -ikonet øverst til venstre i Aktivitetsovervågningsvinduet, og det genstarter automatisk din Macs Core Audio-proces.
Genstart computeren
Nogle gange er løsningen på et lydproblem lige så let som at slukke for din computer og tænder den igen. Hvis du ikke kan høre lyd, eller din lydkvalitet er dårlig, kan det være en god ide at lukke din Mac helt ned. Genstart af din computer er en god måde at løse forskellige lydproblemer på, herunder stammende eller knitrende lydlyde fra dine interne højttalere.
Zap NVRAM
Ikke-flygtig hukommelse med tilfældig adgang (NVRAM) eller parameter RAM (PRAM) er en særlig hukommelsestype, som din Mac bruger til at gemme de oplysninger, den har brug for, før operativsystemet indlæses. Disse oplysninger inkluderer lyd- og skærmindstillinger, tidszoneindstillinger, din aktuelle opstartsdisk og detaljer om eventuelle nylige fatale systemfejl. NVRAM / PRAM-problemer er sjældne, men kan forårsage et vilkårligt antal ulige Mac-opførsler. Nulstilling eller "zapping" af NVRAM kan muligvis løse dine lydproblemer.
1. Luk din Mac.
2. Tryk på tænd / sluk-knappen, indtil din Mac tændes.
3. tryk og hold Kommando + Mulighed + P + R indtil din computer genstarter.
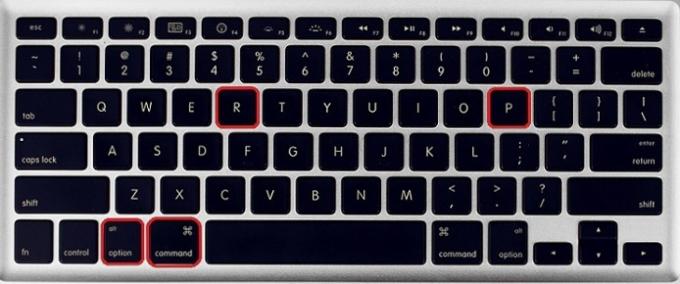
4. Hvis du vælger denne mulighed, skal du huske, at hvis du zapper din NVRAM / PRAM, returneres din startdisk, tidszone og lydindstillinger til deres standardindstillinger.
Relaterede: Kamera fungerer ikke eller er tilgængeligt på Mac? Sådan løser du det
Konklusion
Lydproblemer på Mac har normalt hurtige, nemme rettelser og er sjældent knyttet til alvorlige hardwareproblemer. Men hvis du skal genstarte din Mac flere gange eller gentagne gange nulstille Core Audio API for at få din lyd til at fungere, er det sandsynligvis bedst at kontakte Apple for yderligere hjælp.
Hvis du også er ser advarslen om batteriservice på din Mac, her er hvordan man løser det. Tjek også, hvordan du gør det tilpas lydindstillingerne på din Mac.
Relaterede:
- Sådan oprettes et generisk USB-tastatur med din MacBook
- Sådan tilsluttes en ekstern skærm til din Mac
- Fungerer din MacBook Trackpad ikke? Her er rettelserne!
Oplysning om tilknyttet virksomhed: Make Tech Easier tjener muligvis provision på produkter købt via vores links, hvilket understøtter det arbejde, vi udfører for vores læsere.


