Så meget som jeg elsker Mac, er der ting, jeg stadig savner fra mine gamle Windows-dage. En af dem er evnen til hurtigt at klippe og indsætte emner fra Finder. Det er ikke fordi Mac ikke har evnen til at klippe og indsætte, men det er fordi nogle ting fungerer forskelligt i den anden verden.
For nylig har jeg snuble over en app, der hedder moveAddict der giver Mac-brugere mulighed for at efterligne Klip og indsæt funktion i Windows. Hvis du er en af switcherne fra Windows-land, vil du måske tjekke denne ud.
Mac-måden at klippe og indsætte på
Men inden vi diskuterer appen, skal vi se på, hvordan Mac OS X håndterer klip og indsæt problemer.
Først og fremmest kaldes processen "flyt" inden for Mac-området. Du kan gøre dette ved blot at vælge de filer, du vil flytte, derefter trække og slippe dem til den nye placering, du vil have dem til at være.

Processen fungerer dog forskelligt alt efter destinationens art. Hvis du flytter filerne til et andet sted inden for den samme diskpartition, klippes og indsættes filerne. Hvis den nye placering er i en anden partition eller et andet drev, kopieres filerne (angivet med det lille grønne plustegn).
For at tilsidesætte disse standardtilstande kan du holde kommandoknappen nede på tastaturet, mens du trækker og slipper, og filerne klippes og indsættes, uanset hvor du flytter dem.
På den anden side kopieres filerne altid ved at holde Option-knappen nede.
Brug af moveAddict
Der er ikke noget galt med Macs flytilstand, men de stoler så meget på musen. Så hvis du foretrækker tastaturnavigation fremfor gnaver, hvorfor ikke prøve at få fat i hænderne på MoveAddict? At have andre muligheder er aldrig dårligt, ikke?
Første gang du kører appen, bliver du mødt af velkomstvinduet, der fortæller dig grundlæggende ting om appen.

Derefter ligger appen stille på menulinjen, klar til at udføre din kommando. Som standard bruger den lignende kommando til at klippe og indsætte i Windows-verdenen: “Kommando + X”At skære og“Kommando + V.”Til Indsæt. Men du kan ændre dette, hvis du vil.

Brug af det handler om at vælge en fil og trykke på Command + X og derefter vælge den nye placering, inden du trykker på Command + V. Der er dog andre indstillinger, som du kan tilpasse fra “Præferencer”-Vindue, såsom: At fortælle appen at starte ved login, ændre standardgenvejstastkombinationen og tilføje farvetag til filer.
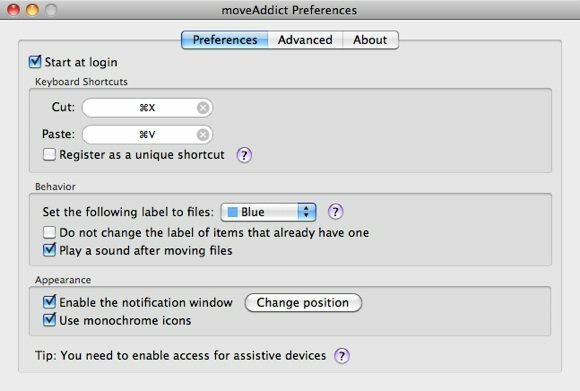
Fra fanen Avanceret har du adgang til at aktivere moveAddict's Finder-værktøjslinje for nem adgang til dens funktion lige fra Finder. Imidlertid tror jeg personligt, at disse ekstra funktioner slår det egentlige formål med appen, som laver hurtig klipning og indsætning uden brug af mus.

Generelt er denne app den slags app, som du gerne vil føje til dit Mac-system, glemte det helt, accepterer det som en del af operativsystemet og spekulerer på, hvorfor din vens Mac ikke kan gøre tricket. Appen kommer i to versioner: den ubegrænsede Pro-version og den begrænsede gratis version.
Kender du andre lignende apps? Del dem ved hjælp af kommentaren nedenfor.
Oplysning om tilknyttet virksomhed: Make Tech Easier tjener muligvis provision på produkter købt via vores links, hvilket understøtter det arbejde, vi udfører for vores læsere.

