Google Assistant blev først officielt integreret i Chromebook, før udgivelsen af Chrome OS 77 i 2019. Før det stolede mange Chromebook -brugere på en eksperimentel version af den virtuelle assistent fra Chrome Flags -menuen.
Når du opretter din Chromebook, skal du få en prompt om at konfigurere Google Assistant. Hvis du gik glip af prompten, eller du valgte at konfigurere den virtuelle assistent senere, viser vi dig, hvordan du nemt får Google Assistant til at køre på din Chromebook på ingen tid.
Indholdsfortegnelse

Opsæt Google Assistant på Chromebook
Hvornår konfiguration af Google Assistant på enhver enhed, du vil sikre dig, at det er udført korrekt. Ellers går du måske glip af nogle personlige funktioner, som den virtuelle assistent tilbyder.
Følg nedenstående trin for at lære alt, hvad du skal vide om opsætning af Google Assistant på Chromebook.
1. Gå til menuen Chrome OS -indstillinger. Trykke Alt + Flytte + S og tryk på tandhjulsikonet i statusområdet.
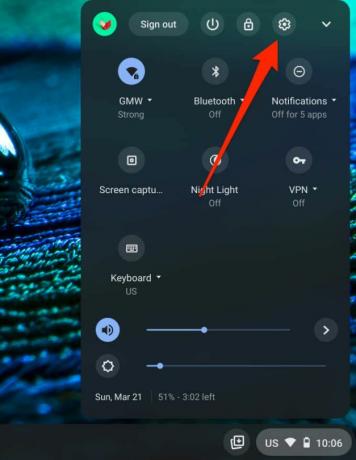
2. Rul til Søg og assistent sektion og klik Google Assistant for at gå ind i den virtuelle assistents indstillingsmenu.

3. Slå indstillingen Google Assistant til, hvis den er indstillet til Af.

Det aktiverer øjeblikkeligt Google Assistant og en masse andre assistentrelaterede indstillinger. Vi forklarer, hvad disse indstillinger gør i det næste afsnit.
Indstillinger for Google Assistant på Chromebook
Selvom disse konfigurationer er valgfri, kan aktivering af dem forbedre og personliggøre Google Assistant -oplevelsen på din Chromebook.
Relaterede oplysninger
Når du skifter denne indstilling, viser Google Assistant lejlighedsvis oplysninger om indholdet på din Chromebooks skærm. Dette kan være oplysninger om en film, personer, steder, dine kontakter osv.
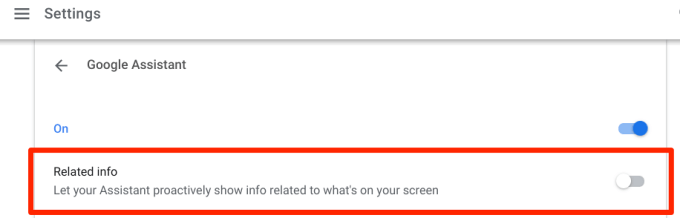
Du kan også manuelt aktivere Google Assistant til at give oplysninger på din Chromebooks skærm ved at sige "Hey Google. Hvad er der på min skærm? ”
OK Google
Du bør overveje aktivering af stemmemeddelelsen "OK Google" når du konfigurerer Google Assistant. Dette giver dig mulighed for bekvemt at tilkalde den virtuelle assistent på din Chromebook ved hjælp af din stemme. Du kan vælge at konfigurere assistentens stemmemeddelelse til enten "Altid tændt" eller "Til (anbefalet)"

Indstillingen "Always on" vil have Google Assistant aktivt på lur i baggrunden og vente på at blive indkaldt med stemme. Det giver den ultimative oplevelse af virtuel assistent, men tilgængeligheden døgnet rundt kan tage hårdt på din Chromebooks batterilevetid.
Indstillingen "Til (anbefalet)" betyder, at assistenten kun reagerer på stemmemeddelelser, når din Chromebook er tilsluttet, ikke på batteristrøm.
Den bedste del af opsætningen af assistentens stemmemeddelelse er, at Google synkroniserer din "Stemmemodel" fra andre enheder til din Chromebook.
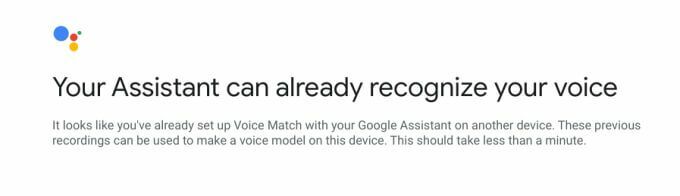
Så hvis du bruger Assistant på din Android -smartphone eller Google Home Mini, er assistenten "Stemmemodel" fra disse enheder automatisk knyttet til din Chromebook.
Hvis du aldrig har brugt Google Assistant på nogen af dine enheder, skal du konfigurere Voice Match, så den virtuelle assistent kan genkende din stemme. Klik på jeg er enig at fortsætte.
Følg vejledningen på skærmen for at oprette en stemmemodel. Dette tager kun et par sekunder, og det hjælper assistenten med at fungere bedre.

Du kan klikke på Omskole knappen for at omregistrere din stemme fra bunden. Google Assistant er smart nok til at genkende din stemme, selvom du ikke har brugt den i årevis. Så du behøver virkelig ikke at gentage stemmekampen. Det er dog rart at have muligheden.

Opsætning af Voice Match hjælper Google Assistant kun med at genkende og svare på din stemme. Ikke at konfigurere Voice Match giver nogen adgang til at tilkalde og bruge Google Assistant på din Chromebook.
Meddelelser
Hvis du slår denne indstilling til, kan Google Assistant sende meddelelser til din Chromebooks statusområde.
Foretrukket input
Der er to måder at tilkalde Google Assistant på Chromebooks: ved hjælp af "OK Google" -ordet eller en tastaturgenvej (Søg + EN). Aktiver denne indstilling for at angive stemmekommandoer som den foretrukne inputmetode til Google Assistant.
Hvis den er deaktiveret, starter din Chromebook Google Assistant i kun teksttilstand, når du bruger genvejen Søg + A.

Dette betyder, at du bliver nødt til at skrive din kommando i dialogboksen og trykke på Enter, når du er færdig. Dette er nyttigt, hvis din Chromebooks mikrofon er defekt eller ikke fungerer korrekt. Eller, hvis din enhed reagerer ikke på kommandoen "OK Google". Du kan klikke på mikrofonikonet for at skifte til stemmeinput.
Indstillinger for Google Assistant

Hvis du klikker på denne indstilling, åbnes et nyt vindue, hvor du yderligere kan tilpasse din Chromebooks Google Assistant. I sektionen Services kan du f.eks. Vælge en standard musikafspiller og tilpasse, hvordan Google Assistant interagerer med din kalender, noter og andre applikationer.
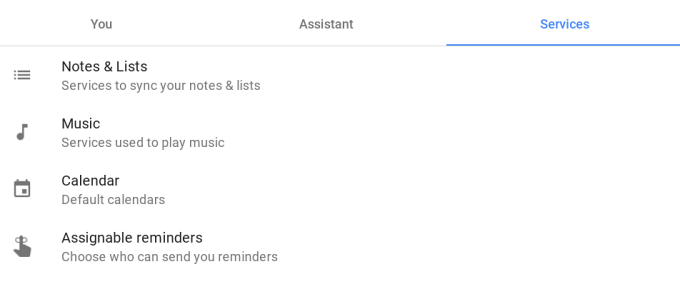
Hvis du ønsker at ændre indstillingerne for indgangssprog og e -mailopdateringer til Google Assistant, skal du navigere til fanen Assistent.
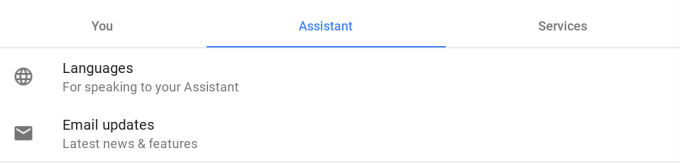
Til sidst skal du gå til fanen Du for at tilføje dit hjem og din arbejdsadresse eller steder, du besøger ofte. Det kan være din yndlingsrestaurant, din bedstemors hus, skoleadresse osv. Disse oplysninger hjælper Google Assistant med at give præcise og tilpassede forslag om din daglige pendling (via Google Maps og andre Google -tjenester).
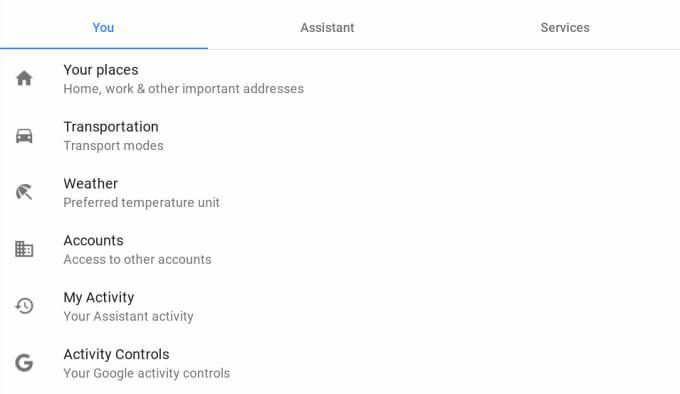
For yderligere at tilpasse din pendleroplevelse skal du klikke på Transport og tilføje oplysninger om din shuttle til arbejde og andre steder. Data i dette afsnit hjælper assistenten med at foreslå de bedste ruter før dine ture eller under kørsel.
Klik på Vejr for at ændre den temperaturenhed, du vil have Assistant til at bruge, når du giver vejrrapporter. De tilgængelige temperaturenheder er Celsius og Fahrenheit.
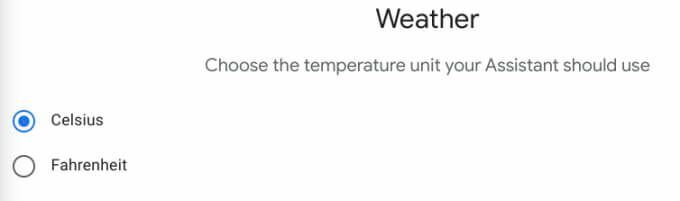
Indstillingerne "Min aktivitet" og "Aktivitetskontroller" lader dig administrere de oplysninger, som Google Assistant (og andre Google -tjenester) gemmer på din konto. Hvis du klikker på disse muligheder, åbnes et nyt browservindue, hvor du finder websteder, du har besøgt, tidligere Google -søgninger, steder, du har været, YouTube -videoer, du har set, lydoptagelser osv.

Du kan altid fravælge, hvis du ikke er tryg ved, at Google har adgang til dine personlige oplysninger. Du skal dog bemærke, at data gemt på din konto hjælper Google med at levere personlige oplevelser.
Sådan bruges Google Assistant på Chromebook
Nu hvor du har konfigureret Google Assistant til din præference, hvordan bruger du assistenten til at udføre opgaver?
Ved at sige "OK Google", "Hey Google" eller trykke på "Søg + A" starter Google Assistant -kortet nederst på din Chromebooks skærm. Når launcheren kommer op på skærmen, skal du følge op med en opgave, du vil have assistenten til at udføre.

Du kan bede Google Assistant om at øge skærmens lysstyrke, tænde Nattilstand, læse dig nyhederne, aktivere Wi-Fi, starte en app, tage et skærmbillede, eller opret en aftale. Tjek denne vejledning for mere værd Tips til Google Assistant, der gør dit liv lettere.
Oplev Assistant Goodness
Google Assistant er et af de mange Chrome OS -værktøjer, der kan hjælpe dig med at spare tid, multitaske bedre og få tingene gjort hurtigere. Udforsk assistenten, tilpas indstillingerne efter dine præferencer, og nyd oplevelsen. Mens du er i gang, skal du tjekke disse avancerede Chromebook -tip til at blive en strømbruger.
Velkommen til Help Desk Geek- en blog fuld af tekniske tips fra pålidelige tech-eksperter. Vi har tusindvis af artikler og guider, der hjælper dig med at fejlfinde ethvert problem. Vores artikler er blevet læst over 150 millioner gange siden vi lancerede i 2008.
Vi hader også spam. Afmeld til enhver tid.


