At sende et billede online medfører risici. Dit foto kan indeholde følsomme oplysninger eller et billede af en person, som du ikke ønsker, at andre skal se. Den gode nyhed er, at du nemt kan sløre billederne, før du sender det online. Der er snesevis af tilgængelige Mac-apps for at opnå dette. Her gennemgår vi, hvordan du nemt og hurtigt kan sløre billeder på din Mac ved hjælp af Skitch eller den indbyggede Fotos-app.
Relaterede: De 5 bedste fotoredigerere til Mac, du kan bruge gratis
Slør billeder med Skitch
En del af den populære Evernote-familie af produkter, Skitch er et fantastisk produkt, som alle burde have på deres computer.
1. Start med at starte Skitch, hvis du allerede har downloadet det, eller tag det fra Mac App Store.

2. Når Skitch er installeret, skal du trække og slippe den JPG- eller PNG-fil, du vil redigere. Alternativt kan du klikke på "File -> Open" og indlæse billedet i appvinduet.
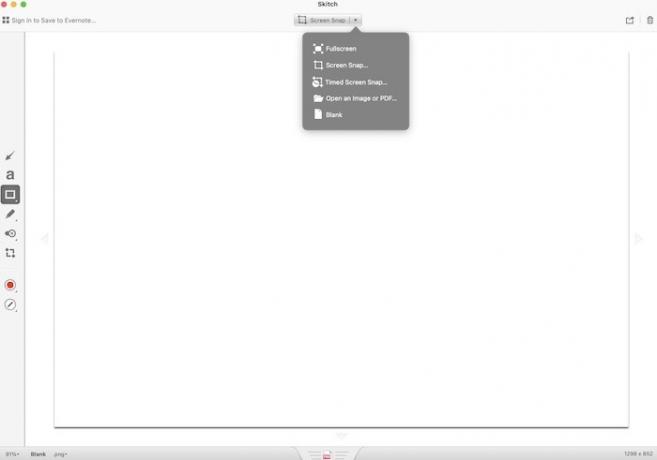
3. Se på venstre side af appen i den lodrette værktøjslinje efter "Pixelate", den næstsidste mulighed. Du kan også identificere det ved dets ikon, der er sløret eller pixeleret.
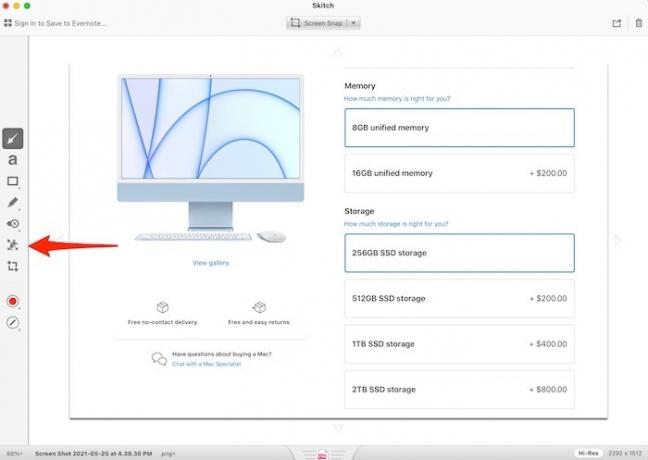
4. Brug musen til at trække markøren rundt om det område, du vil sløre. Dette fungerer som et firkant eller rektangel, og du kan gå tilbage over hvert sløret område et par gange bare for at være 100 procent sikker på, at intet er synligt.

5. Når du har sløret alle de områder af billedet, du vil skjule, skal du gemme dit arbejde på to måder:
- "File -> Export" vælg derefter hvor på din Macs harddisk, du vil gemme billedet.
- Se nederst i midten af Skitch-appen, hvor en fane-lignende mulighed lever. Klik på dette område, og træk og slip det til en filmappe, på skrivebordet eller hvor som helst du vil gemme billedet.
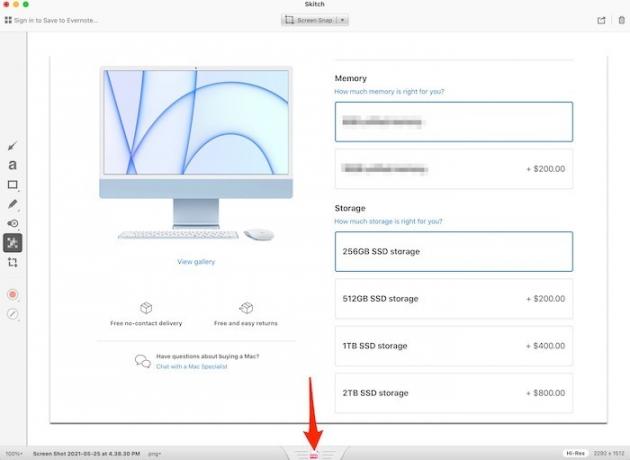
Begge måder fungerer nøjagtigt det samme, så billedet ser ikke anderledes ud, hvis du bruger den ene metode frem for den anden.
Med Skitch er det virkelig nemt at sløre billeder på Mac. Men hvis download af en separat app ikke er noget for dig, er der en anden metode, der fungerer med Photos-appen, som er forudinstalleret.
Slør billeder ved hjælp af Photos-appen
For at være gennemsigtig (ordspil beregnet!) Bruger "Photos-appen" ikke "en sløring" af et billede på samme måde som Skitch-metoden. Brug i stedet de tilgængelige redigeringsfunktioner gennem Fotos-appen, kan du “ReTouch” et billede og fjerne følsom eller uønsket info. Lad os komme igang.
1. Begynd med at åbne den forudinstallerede Photos-app på din Mac. Appen skal være i dit dæk eller være tilgængelig via Mission Control ved at trykke på F4 på dit tastatur.
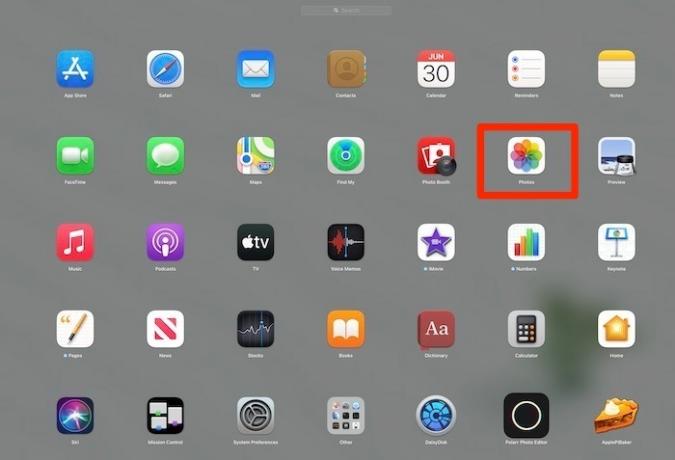
2. Find et foto i den app, som du vil redigere, eller tilføj et nyt foto ved at gå til "File -> Import." Alternativt kan du også trække og slippe ethvert foto fra din harddisk direkte til appen.
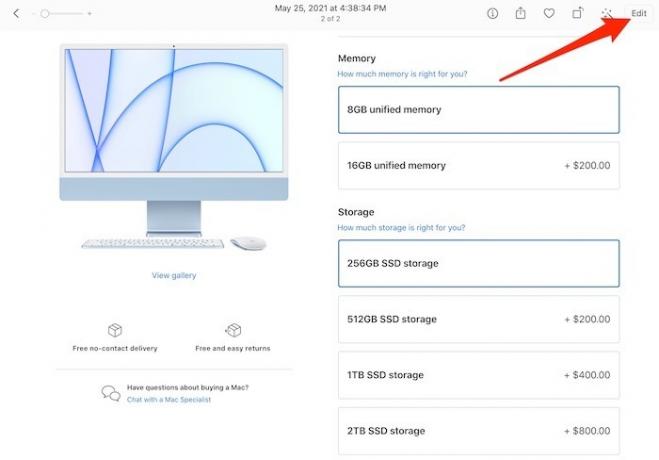
3. Dobbeltklik på billedet, så knappen "Rediger" vises i øverste højre hjørne af redigeringen. Når redigeringsskærmen dukker op, skal du kigge efter "Retouchering" -indstillingen halvvejs nede i højre side af appen.
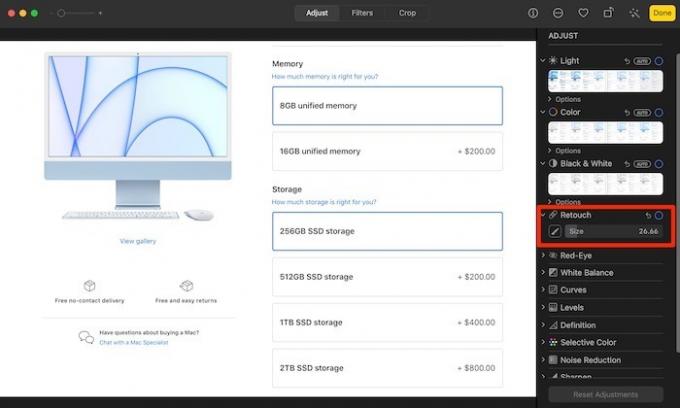
4. Brug retoucheringsværktøjet til at trække musikonet hen over en hvilken som helst del af et billede, du vil skjule. Du kan øge eller formindske markørens størrelse for at hjælpe med at dække mere eller mindre af et billede. Mens Skitch faktisk udviskes ved hjælp af dens funktion, er Retouch-indstillingen mere en plet.

Hvis du virkelig har brug for at fjerne noget fra et billede, er Skitch sandsynligvis den mest foretrukne mulighed. Disse fotos er dog også gratis og umiddelbart tilgængelige på din Mac-computer, hvilket gør det til et let valg at få arbejdet gjort.
Afslutter
Som du kan se, er det ret nemt at sløre billeder på en Mac. Hvis Skitch ikke er din valgte app, og Photos-appen ikke er noget, du vil bruge, kan apps lide SnagIt kan gøre et meget lignende job. Hvis du ønsker at redigere videoer i stedet, skal du tjekke nogle af de bedste videoredigerere til Mac her.
Relaterede:
- Sådan holder du dit applikationsvindue "altid på toppen" i Mac
- Sådan oprettes skrivebordsgenveje på macOS
- 5 måder at afsløre en filsti på Mac
Oplysning om tilknyttet virksomhed: Make Tech Easier tjener muligvis provision på produkter, der er købt via vores links, hvilket understøtter det arbejde, vi udfører for vores læsere.


