Microsoft Sway har været tilgængelig i årevis, men er stadig en af Microsofts bedst bevarede hemmeligheder. Den digitale storytelling -app giver en hurtig måde at oprette smukke, animerede præsentationer, der automatisk er skræddersyet til forskellige enheder.
I modsætning til PowerPoint er der ikke meget af en læringskurve for Sway. Tænk på Microsoft Sway som PowerPoint for folk, der ikke vil lære PowerPoint. Faktisk vil Sway ikke engang have, at du kalder dem "præsentationer". Du opretter "Sways".
Indholdsfortegnelse
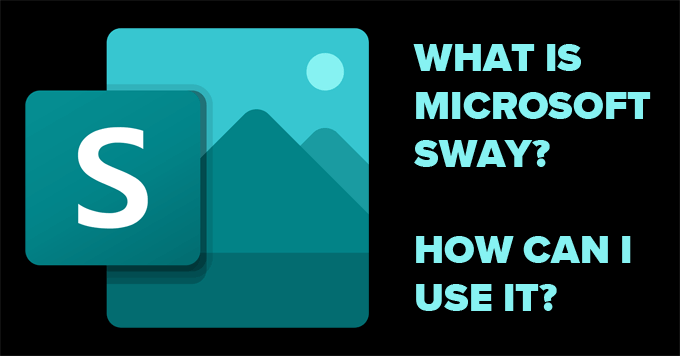
Er Microsoft Sway gratis?
Microsoft Sway er en webapp, der er gratis for alle med en Microsoft -konto. Gå til Sway i din browser, og log ind med din Microsoft -konto. Hvis du bruger Sway som en del af Microsoft 365, har du adgang til et par ekstra funktioner, som folk bruger en gratis konto ikke vil have, f.eks. at fjerne sidefoden og tilføje adgangskodebeskyttelse til din Sway præsentation.
Microsoft 365 -brugere nyder højere grænser for antallet af Sway -elementer, de kan bruge i hver Sway, de opretter.
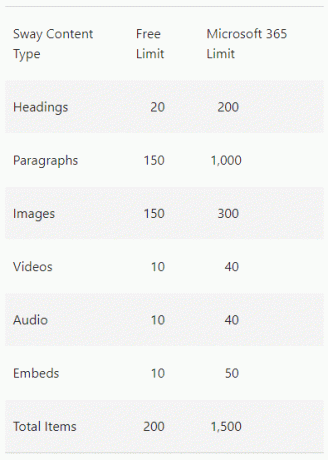
Igen er disse grænser pr. Sway -præsentation. Den gratis konto vil sandsynligvis være tilstrækkelig for de fleste brugere.
Sådan kan du bruge Sway
Microsoft tager angst for design helt ud af oprettelsesprocessen. Alt du skal gøre er at tilføje indhold. Det er Sways opgave at få det til at se godt ud. Plus, Sway giver dig gratis adgang til masser af billeder og videoer til brug i dine Sways. Du kan bruge Sway til at oprette:
- En præsentation til arbejdet
- Et nyhedsbrev til kunderne
- Et diasshow med pinlige fotos til en vens Zoom fødselsdagsfest
- En overbevisende historie om ethvert emne, du ønsker
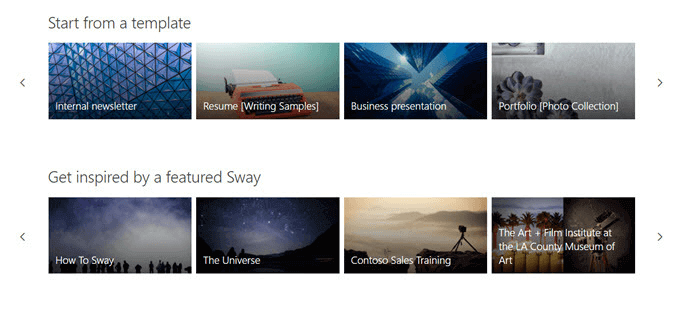
Et godt første skridt er at kigge igennem de skabeloner, Sway leverer eller "Bliv inspireret af en featured Sway" og se nogle gode eksempler på, hvad du kan gøre med appen. Alternativt kan du søge efter et emne, og Sway opretter en oversigt, som du kan følge. Ønsker du ikke, at PowerPoint ville gøre det for dig?
Sådan opretter og designer du en svaj
Sway -arbejdsområdet er opdelt i to faner: Storyline og Design.
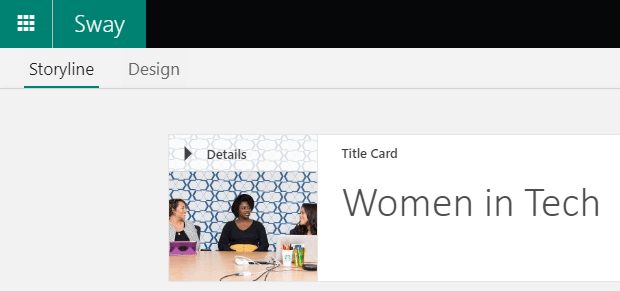
Da din sidste Sway sandsynligvis ikke er en serie dias (selvom du har den mulighed), men snarere en enkelt, flydende webside, som du navigere igennem ved at rulle (enten top til bund eller venstre til højre), tænk på din præsentation som en tur, du vil tage seerne med fra start til Afslut.
Sways Storyline Workspace
Vælg Lav ny for at starte en Sway fra bunden, eller vælg Start fra emnet at lade Sway oprette en oversigt for dig. Alternativt kan du begynde med at uploade et PDF-, Word- eller PowerPoint -dokument, og Sway vil bruge det som en skabelon.
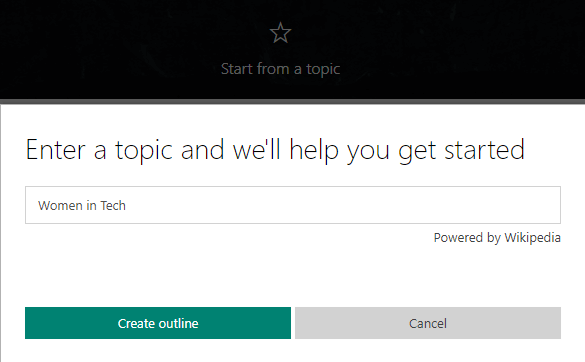
I dette tilfælde vil vi søge efter et emne og vælge Opret omrids knap. Sway vil skabe rammerne for din præsentation for dig.
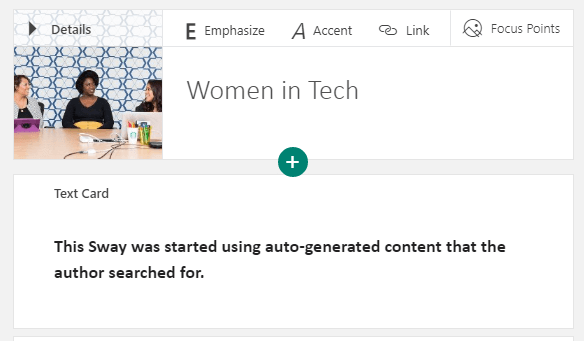
Sway har automatisk givet Sway en titel og indholdskort, som du kan redigere når som helst. Slet ethvert kort ved at vælge papirkurven på det kort, du vil fjerne.
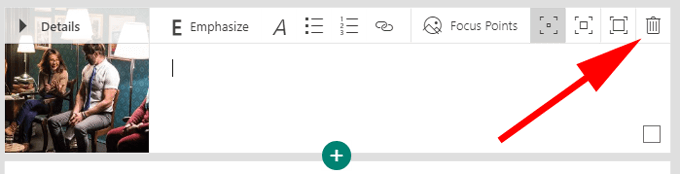
Du tilføjer indhold til din Sway ved at tilføje kort til Storyline, og du kan til enhver tid omarrangere kort med Sways træk-og-slip-kontrolelementer.
Klik på Plus ikon for at tilføje et kort, og vælg hvilken type indhold du vil have. Indholdstyper omfatter blandt andet video, billede og tekst.
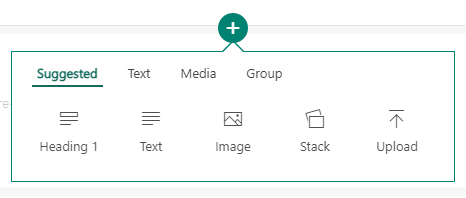
En anden måde at tilføje indhold til din Sway er ved at søge efter indhold på din computer eller på internettet. Vælg i menulinjen Indsæt.
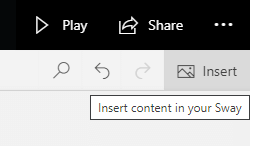
Derfra kan du søge i forskellige kilder efter indhold, der kan føjes til din Sway.
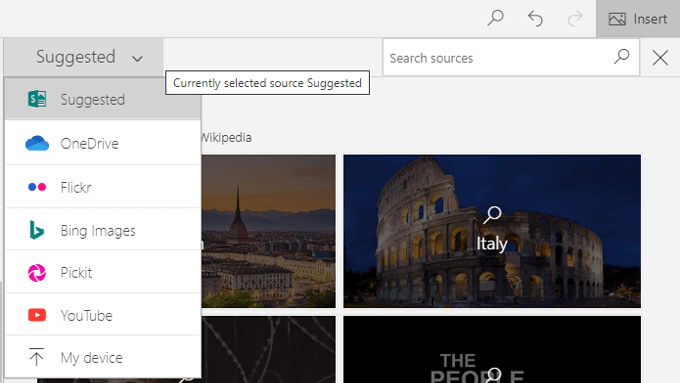
Vælg en indholdskilde, og indtast derefter et ord eller en sætning i feltet markeret Søg efter kilder. Til sidst skal du vælge forstørrelsesglasikonet eller trykke på Gå ind. Tjek Kun Creative Commons feltet for at begrænse resultaterne til indhold, der ikke kræver licens til at bruge.
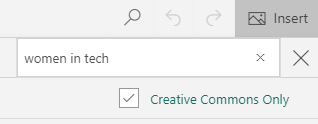
Til sidst skal du vælge et af søgeresultaterne og klikke på Tilføje knappen for at tilføje det element til din Sway.
Kortindstillinger
Kort i Storyline -arbejdsområdet tilbyder en række muligheder afhængigt af hvilken type indhold de har. Billedkort giver dig mulighed for at formatere teksten i billedets billedtekst, vælg Fokuspunkter på dit billede, og vælg, hvor meget du vil understrege det kort.
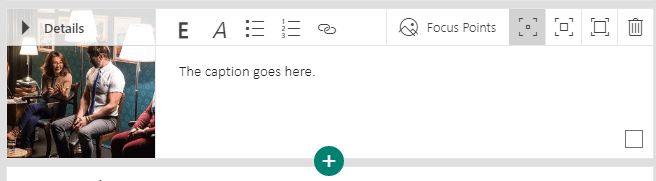
Det er vigtigt at angive fokuspunkter, fordi det hjælper Sway med at vælge, hvordan billedet skal placeres. Vælg den eller de vigtigste dele af billedet, så bestemmer Sway den bedste position for billedet afhængigt af din enhed og den stil, du vælger.
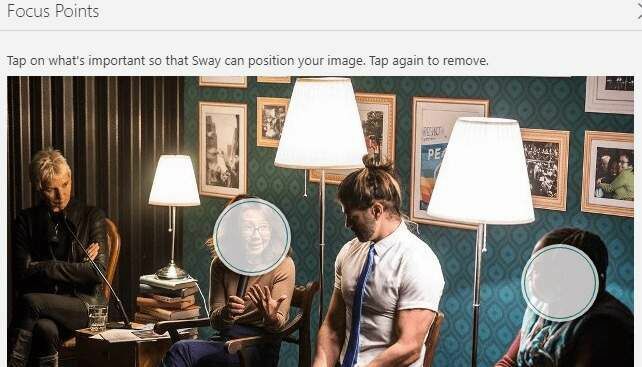
Du kan se eksempler på, hvordan dit indhold vil se ud på en computerskærm eller en mobilenhed.
Tekstkort giver også muligheder for tekstformatering, sammenkædning og fremhævelse.
Sways designarbejdsområde
Design -arbejdsområdet er, hvor du kan kontrollere udseendet og følelsen af din Sway. Vælg Design fanen fra menuen.

Vælg derefter Stilarter.
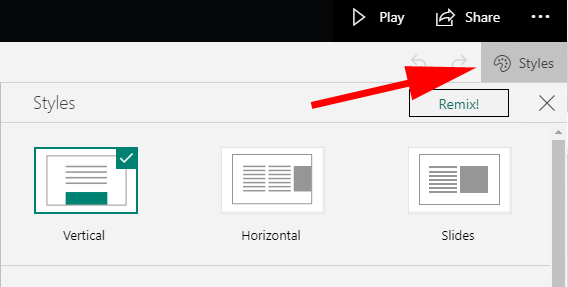
Fra panelet Styles kan du vælge orienteringen af din Sway. En Sway kan være Lodret eller Vandret, eller du kan vælge Dias mulighed. Vælg den eksempelvisning, du bedst kan lide, og klik derefter på Tilpas knappen for at finjustere dit valg. Du kan altid ændre mening senere.
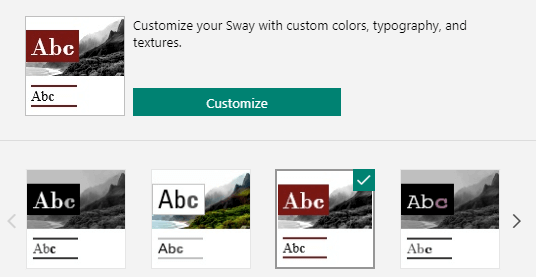
Du vil altid se et eksempel på, hvordan din Sway vil se ud for andre i Design arbejdsområde.

Hvis du føler dig uinspireret, skal du vælge Remix knappen for at lade Sway vælge design og layout for dig.
Vælg Spil knappen for at få den fulde oplevelse.

Sådan deler du din svingning
Det Del knappen giver dig flere måder at dele din Sway på.
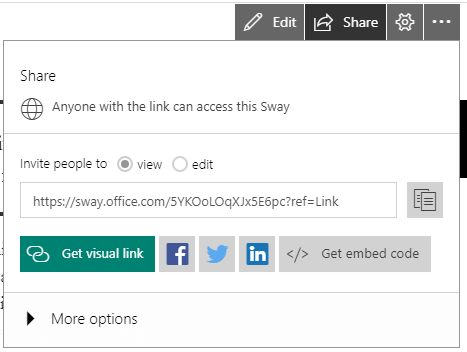
Du kan generere en udsigt eller redigere link eller del med Facebook, Twitter eller LinkedIn, eller du kan få koden til indlejre Sway på et websted.
Spar tid og imponér andre med Microsoft Sway
Microsoft Sway er et glimrende værktøj til hurtigt at skabe visuelt overbevisende historier. Næste gang du vil oprette en PowerPoint, prøv Sway i stedet. Du vil sætte pris på, hvor hurtigt du kan gå fra en tom præsentation til en, der er fed og smuk, uanset hvilken enhed du ser den på.
Velkommen til Help Desk Geek- en blog fuld af tekniske tips fra pålidelige tech-eksperter. Vi har tusindvis af artikler og guider, der hjælper dig med at fejlfinde ethvert problem. Vores artikler er blevet læst over 150 millioner gange siden vi lancerede i 2008.
Vil imponere dine venner og familie med fantastisk teknisk nørd?
Abonner på Help Desk Geek og få gode guider, tips og tricks på daglig basis! Vi sender kun nyttige ting!
Vi hader også spam. Afmeld til enhver tid.


