Hvis du tilbringer tid i Terminal på din Mac, er det værd at tilpasse applikationens udseende. Den gode nyhed er, at der er mange måder at tilpasse din Macs terminal til at være mere produktiv og effektiv.
I dette indlæg viser vi dig nogle af de mest interessante måder, du kan tilpasse din Macs Terminal -vinduer på.
Relaterede: Sådan åbnes en hvilken som helst mappe fra Mac Terminal
Tilpasning af Terminal Theme
Terminal har den indbyggede mulighed for at tematisere dine shell-vinduer, selvom du måske ikke bemærker det ved første øjekast. For at gøre det skal du navigere til Terminalens præferenceskærm.

Herfra skal du vælge fanen Profiler. Dette afsnit lader dig justere udseendet på terminalvinduet.

Du er i stand til at ændre baggrund og tekstfarve, muligheder for tekstgengivelse, skrifttypestørrelser og skrifttyper, markørtype, markeringsfarve og ANSI-farver. Sidstnævnte bruges, når en Terminal -kommando viser et farvet output, men ikke vises på anden måde.
Du vil bemærke et antal profiler i menuen til venstre. Du kan vælge en af disse eller klikke på ikonet "+" nederst i ruden for at oprette en ny brugerdefineret profil. Profiler er containerne til dine indstillinger, så du vil måske oprette en personlig profil, før du justerer noget.

Når du er klar, skal du indstille din nye primære profil ved at klikke på knappen Standard. Alle nye Terminal -vinduer åbnes nu med denne profil.
Du kan også åbne Terminal -vinduer i en bestemt profil fra "Shell -> Nyt vindue", hvor du også kan vælge en profil.

Du kan også importere profiler til terminalen også fra menuen nederst på skærmen Profiler.

Dette giver dig en måde at harmonisere din Terminal -oplevelse med andre versioner af profilen i forskellige apps. For eksempel kan din Vim -editor, Terminal og Slack -app alle have samme profil og tema installeret.
Loginkommandoer
Terminalen kan køre specifikke kommandoer, når et skalvindue er åbent. Du kan tildele disse pr. Profil, så forskellige profiler udfører unikke kommandoer.
For at gøre dette skal du vælge fanen Shell i præferenceruden Profiler.

Under opstart skal du markere feltet "Kør kommando", og derefter skrive den relevante kommando, du vil udføre, men lade feltet "Kør inde i skallen" være markeret her.

Denne indstilling gemmes automatisk i den tilknyttede profil og køres næste gang du åbner en skal med den profil. For at deaktivere startkommandoen skal du blot fjerne markeringen i feltet "Kør kommando".
Relaterede: 4 af de bedste alternativer til macOS Terminal App
Farvelægning af din forespørgsel
Ved at redigere ".zshrc" -filen kan du farve Terminal -promptteksten. Dette er den faste tekst, der vises i et skalvindue.
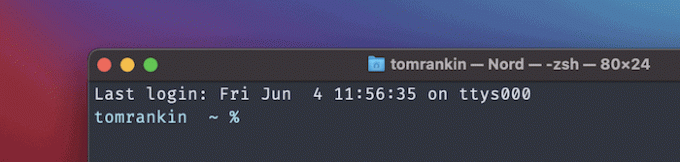
For at begynde skal du åbne din ".zshrc" -fil i nano -editoren med følgende kommando:
nano ~/.zshrc

I editoren skal du tilføje en ny linje, der starter med PROMPT =. Dine ANSI -farvekoder og hurtig styling følger med. Den fulde kode, vi har her, er:
HURTIG=" %F {cyan} %n %1 ~ %# %f"
For at nedbryde vores eksempel indkapslede vi stylingen i %F og %f for at bemærke, at vi bruger en farve og derefter tilføjede et farvenavn i krøllede seler {cyan}. Dette kan også være en tal mellem 0 og 256.
Derfra gav vi en hurtig styling:
- Vis brugernavnet (
%n) - Vis den aktuelle arbejdsmappesti uden hjemmekataloget (
%1~) - Indstil til at vise et hash -symbol, hvis brugeren er en rodadministrator eller på anden måde viser et procenttegn (
%#)
Der er meget mere, du kan gøre her, og processen er lettere end at bruge bash-profiler som i tidligere Terminal-versioner.
Farvelæg og formater terminaltekst
Du kan også formatere indtastet tekst i terminalen ved hjælp af profilindstillinger eller shell -kommandoer direkte i prompten.
Hvis du vil vedhæfte en tekstfarve til en profil, skal du bruge tekstfarveindstillingen på skærmbilledet "Profiler -> tekst" i Terminal -præferencer.
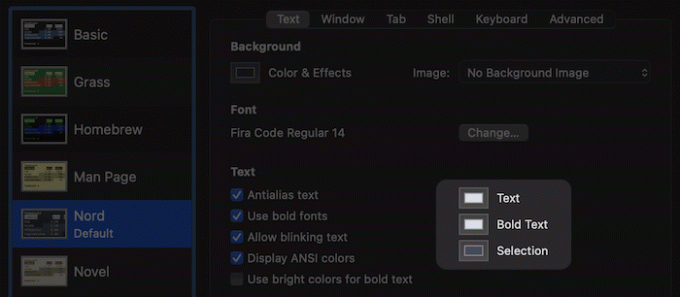
For at farve tekst midlertidigt, omslutter du tekst i dobbelt anførselstegn og bruger printf kommando:
printf"\ e [31mHello World \ e [0m\ n"
Lad os bryde dette op:
-
\ eundslipper de tegn, der ikke udskrives -
[31mer farvekoden for rød tekst -
Hej Verdener vores streng bogstaveligt -
\ e [0mrydder formateringen, så den nye tekst ikke ser farvet ud -
\ nudskriver en ny linje
Hvis du vil have, at teksten fortsat skal se farvet ud, skal du lade være med \ e [0m. For at afslutte formateringen skal du udskrive \ e [0m til standard output med printf.

Du kan også bruge de samme ANSI -koder fra tidligere og gå ind større dybde når det kommer til din hurtige formatering.
Skift terminalvinduetitel
Som standard viser Terminal det nuværende arbejdskatalog, den aktive proces og visningsportens størrelse i dit Terminal -vindues titellinje.

Du kan ændre dette fra fanen "Profil -> Vindue" i Terminalens præferencer.

Du kan justere indstillingerne under sektionen Titel og se resultaterne i ethvert åbent skalvindue, der kører din nuværende profil. De samme brede indstillinger kan også findes på fanebladet, hvis du vil gentage dine indstillinger for flere åbne faner.
Afslutter
At gøre terminalen til din egen er en fantastisk måde at personliggøre din oplevelse på og blive mere effektiv og produktiv. Faktisk er der meget mere, du kan gøre for at tilpasse din Macs terminal, og dette indlæg viser de største hits.
Med en terminal, der er skræddersyet til dine specifikke krav, kan du køre hele din computer fra terminalen eller endda opdater din Mac fra terminalen. Vil du bruge terminalen mere, hvis du er i stand til at tilpasse den? Lad os vide det i kommentarfeltet herunder!
Relaterede:
- Sådan tilføjes en ny brugerkonto på Mac
- Sådan ved du, om 2021 iMac er det rigtige for dig
- Sådan beskytter du mapper med en adgangskode på Mac
Tilknyttet offentliggørelse: Make Tech Easier kan optjene provision på produkter købt via vores links, hvilket understøtter det arbejde, vi udfører for vores læsere.


