Du behøver ikke at være i en sci-fi-film for at komme i baggrunden på din personlige computer og "hacke" gennem systemet. For Mac-brugere er Terminal den del af din Mac, der får dig til at føle dig sådan. Ved blot at tilføje til din "kommandolinje" er du i stand til at manipulere aspekter af din Mac for at gøre det lettere eller mere tilpasset. Vi ved, at det kan være "skræmmende" at gå ind på terminalen og gøre brug af kommandolinjegrænsefladen, i dag vil vi vise dig, at det virkelig ikke er så svært.
Hvad er terminal, og hvor er den?
Terminalen er en app, der findes i afsnittet Hjælpeprogrammer på Mac. Denne applikation er hvor du er i stand til at indtaste kommando og foretage ændringer i dit system uden at skulle installere tredjepartsapps. Gennem kommandolinjer kan du ændre alt fra, hvordan iCal behandler begivenheder til ændringer med loginvinduet. Det kan være grimt, men det er bestemt den hurtigste måde at få tingene gjort på.
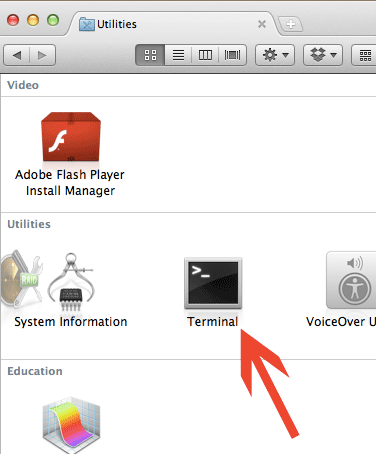
Terminal Basics
Der er et par ting at gå over, før vi ser på at bruge nogle nyttige kommandoer. Først og fremmest, når du åbner terminalen, får du en linje med kode, der er afbildet ovenfor, der viser dit login og computernavn. I slutningen af linjen er der en blinkende markør. Det er her, du vil indtaste kommandolinjen.

Nogle grundlæggende kommandoer:
cd: står for "skift mappe". Når du åbner terminalen, er standardkataloget altid din hjemmekatalog for brugere. Hvis du vil ændre biblioteket til et andet bibliotek, skal du sige “Downloads”, du skal bare bruge kommandoen:
cd Downloadsls: liste over filer og mapper i det aktuelle bibliotek. Indtast blot ls i terminalen, og den viser alle filer og mapper i det aktuelle bibliotek.
cp: Kopier en fil / mappe fra kilden til destinationen. For eksempler, hvis jeg vil kopiere filen “video.mp4” fra det aktuelle bibliotek til mappen “Video”, skal jeg bare bruge kommandoen:
cp video.mp4 ~/Video/
mkdir: Står også for "MaKe DIRectory", denne kommando giver dig mulighed for at oprette en ny mappe.
mv: er forkortelse for "move", hvilket betyder at flytte en fil fra et sted til et andet. Det fungerer nøjagtig det samme som "cp" bortset fra at kildefilen fjernes efter kopiering.
rm: Denne kommando giver dig mulighed for at fjerne (også kendt som "slet") filer/mapper. For eksempel:
rm video.mp4Med hensyn til kommandoregler er der et par at huske. For det første er Terminal et tekstmiljø. Det betyder, at du slet ikke behøver at bruge en mus. Hvad hvis du vil bruge en af nedenstående kommandoer og undrer dig over, hvilke hemmeligheder der ligger bag den specifikke kommando? Dette gøres ved at skrive mand før navnet på kommandoen. Tryk på Enter, og manden (ual) for den specifikke kommando vises.
Nogle nyttige Terminal -kommandoer til Mac
Safari: Åbn links som anden fane:
standardindstillinger skrive com. æble. Safari TargetedClicksCreateTabs -fedt RIGTIGT.
Sæt Safari i fejlfindingstilstand:
standardindstillinger skrive com. æble. Safari IncludeDebugMenu 1
Skift Dock fra 3D til 2D:

standardindstillinger skrive com.apple.dock uden glas -boolsk JA. Dræb alle Dok
Flyt Dock til venstre side
standardindstillinger skrive com.apple.dock fastgørelse -snor Start
Kan du ikke lide dette? Du kan ændre Start i ovenstående kommando til midt for at gendanne det til midten.
Altid i almindelig tekst i Mail:
standardindstillinger skrive com.apple.mail PreferPlainText -fedt RIGTIGT
Aktivér iTunes-klassifikationer med halv stjerne:

standardindstillinger skrive com.apple.iTunes tillader-halv-stjerner -fedt RIGTIGT
Luk eksternt:
sudo lukke ned -h nu
Flere muligheder for skærmbillede:
skærmbillede -x-t jpg capture.jpg. Dræb alle SystemUIServer
Skift .jpg med det format, du vil have skærmbilleder gemt som.
Skub en cd, der ikke kan skubbes ud:
disktool -e diskNy destination til skærmbillede:
standardindstillinger skrive com.apple.screencapture placering "/Brugere/dit brugernavn/skærmbilleder
Aktivér Desktop Widgets:
standardindstillinger skrive com.apple.dashboard devmode JASkift JA til NEJ for at deaktivere det.
Kan du ikke få nok? Her er flere nyttige kommandoer til dig.
Hvilke andre nyttige kommandoer har vi gået glip af?
Oplysning om tilknyttet virksomhed: Make Tech Easier tjener muligvis provision på produkter købt via vores links, hvilket understøtter det arbejde, vi udfører for vores læsere.


