Udover at afspille dine mediefiler kan QuickTime -appen på en Mac mere end hvad du tror den kan. Du kan bruge det til optag skærmen på din Mac, udtrække lyd fra en videofil, rotere en video, og så videre. En af de største funktioner, den har for Apple -elskere, er dens evne til at lade dig optage skærmen på din iPhone.
Med QuickTime på din Mac behøver du ikke længere at køre til en tredjepartsapp for at optage din iPhones skærm, da appen let kan udføre jobbet for dig. Det eneste du har brug for er en Mac og et kabel, der forbinder din telefon med din Mac.
Sådan gør du:
Optagelse af skærmen på en iPhone ved hjælp af QuickTime på en Mac
1. Tilslut din iPhone til din Mac ved hjælp af et kompatibelt kabel, og sørg for, at din Mac genkender din enhed. Du kan kontrollere det ved at starte iTunes -appen og se, om den viser din iPhone.
2. Start QuickTime -appen ved at klikke på Launchpad i din dock og søge efter og klikke på QuickTime -ikonet.
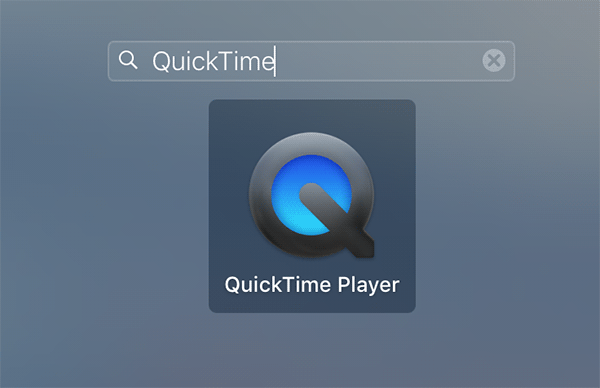
3. Når QuickTime starter, skal du klikke på menuen "Filer" efterfulgt af "Ny filmoptagelse". Det skulle lade dig starte en ny filmoptagelse på din Mac.
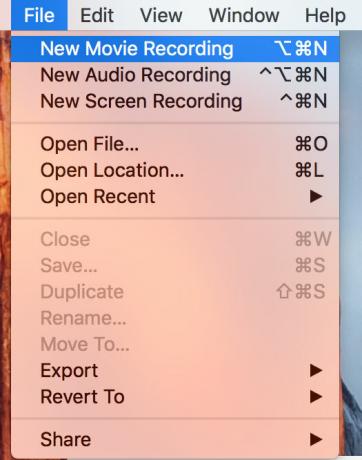
4. Når den nye filmoptagelsesskærm kommer op, skal du klikke på pil ned-ikonet ved siden af optagelsesknappen og vælge "iPhone" som kilde til optagelse. Det, du laver her, fortæller appen, hvor du skal optage filmen fra, f.eks. Din iPhone.
Vælg også "iPhone" som mikrofon, så stemmen også optages fra din iPhones mikrofon.
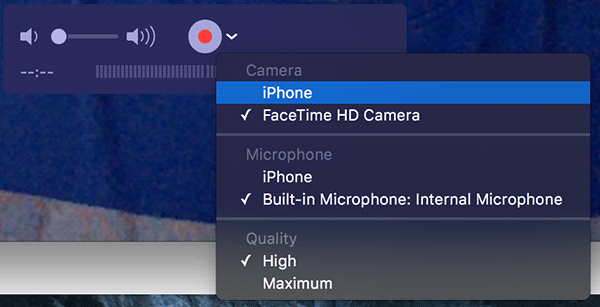
5. Så snart iPhone er valgt som kilde til filmen, skal du kunne se din iPhones skærm på din Mac.
Klik på den røde optageknap for at starte optagelsen.

6. Du bør se følgende skærm, når filmen optages.
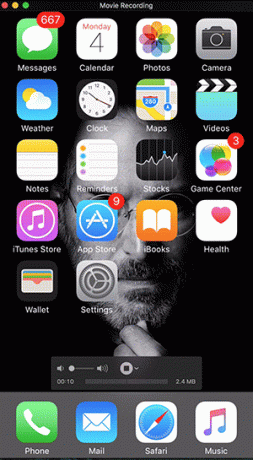
7. Når du er færdig med at optage skærmen, skal du klikke på stop -knappen på skærmen for at stoppe optagelsen.
8. Du kan nu klikke på afspilningsikonet for at afspille den optagede video og se, om det er det, du ledte efter.
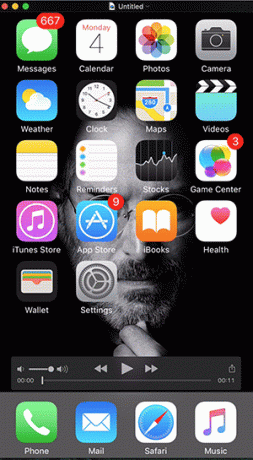
9. For at gemme den optagelse, du lige har foretaget, skal du klikke på menuen "Filer" og vælge "Gem ..."
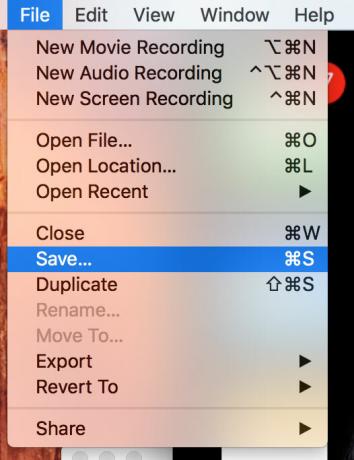
10. Indtast et navn til videofilen, vælg det sted, hvor du vil gemme det, og klik til sidst på "Gem".
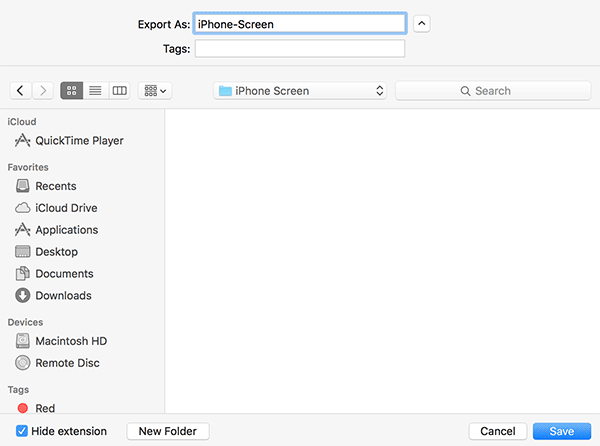
11. Du kan nu forlade QuickTime -appen, når jobbet er udført.
Appen gør jobbet meget godt og gemmer videoer for dig i virkelig god kvalitet. Du kan nu dele disse videoer med dine venner, kolleger, familie eller hvem du vil.
Konklusion
Hvis du ønsker at optage din iPhones skærm, men ikke ønsker at bruge en tredjepartsapp, er QuickTime der for at hjælpe dig.
Tilknyttet offentliggørelse: Make Tech Easier kan optjene provision på produkter købt via vores links, hvilket understøtter det arbejde, vi udfører for vores læsere.


