Uanset om du arbejder hårdt eller bare surfer på internettet, kan macOS -meddelelser ofte føles som om de ikke er andet end en afbrydelse. Det sidste, du vil have, er at se en film i fuldskærmstilstand på din Mac, kun for at blive afbrudt af nyheder, telefon eller e-mail-advarsler. Heldigvis har Apple aktiveret et par måder til bedre at administrere underretninger på din Mac -computer.
At vide, hvordan man håndterer disse meddelelser, især for nye Mac -brugere, kan være særligt vigtigt for din computeroplevelse. Her er nogle måder til bedre at administrere dine underretninger i macOS.
Relaterede: Sådan snap eller split-screen Windows i macOS
Visning af meddelelser

De fleste meddelelser vises på din Mac i form af en lille pop-up i højre hjørne af din skærm. Typisk er dette enten et banner eller en advarsel. Førstnævnte vises på skærmen et kort øjeblik og forsvinder derefter. På den anden side forbliver en advarsel på skærmen, indtil du tager handling. Hvis du vil se tidligere meddelelser, skal du kigge efter meddelelsescenterikonet øverst til højre på skærmen. Det ligner tre stænger stablet oven på hinanden med midten lidt kortere.
Udsatte meddelelser

Nogle advarsler, som dem fra påmindelsesappen, giver mulighed for at slumre. Ligesom vækkeuret på dit natbord, vises denne advarsel igen på dit skrivebord femten minutter senere. Standardtidsrammen er angivet af Apple, men du kan ændre den.
Slå Forstyr ikke til
Hvis du virkelig vil stoppe alle meddelelser, hvis det kun er for et stykke tid, skal du aktivere tilstanden "Forstyr ikke". Når den er aktiveret, stopper denne funktion alle meddelelser døde i deres spor. Disse meddelelser forsvinder heldigvis ikke helt, da de stadig er synlige i Meddelelsescenter.
1. Hold nede Mulighed nøgle (eller Alt tast på et eksternt tastatur), og klik på ikonet Meddelelsescenter. Det er de tre linjer øverst til højre på din menulinje. Når du gør dette, skifter ikonet fra sort til gråt, hvilket betyder, at "Forstyr ikke" er aktiv. Den forbliver aktiv indtil midnat, eller indtil du manuelt slukker den ved at gentage de samme trin.

2. En anden metode er at stryge til højre med to fingre på din MacBook -pegefelt eller Magic Trackpad (version 1 eller 2), som åbner meddelelsescentret. Når det vises på din skærm, skal du stryge nedad igen med to fingre. Du vil nu se to skifteindstillinger: "Night Shift" og "Forstyr ikke." Slå DND til. Den samme tidsramme for midnat er også aktiv her, eller indtil du gentager processen og tænder den igen.
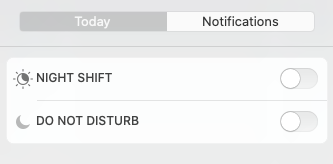
3. Endelig kan du vælge det mere komplicerede af de tre trin og oprette en tastaturgenvej. For at gøre dette skal du gå til "Systemindstillinger" og klikke på ikonet "Tastatur" og derefter på fanen "Genveje". I kolonnen til venstre skal du kigge efter muligheden for "Mission Control" og vælge den. Nu kan du klikke på et afkrydsningsfelt ved siden af "Vis underretningscenter" og vælge en tastekombination. Uanset hvilken kombination du trykker på, aktiveres og deaktiveres meddelelsescentret, indtil du fjerner eller sletter genvejen.

4. Men vent, der er endnu en mulighed for Forstyr ikke, som ikke bør glemmes. Vidste du, at du kan konfigurere DND til at aktivere automatisk? For at aktivere dette skal du gå til Apple -logoet øverst til venstre på din skærm. Vælg "Systemindstillinger", og søg efter "Meddelelser" i øverste række. På skærmen, der vises, er der en række tilgængelige muligheder, herunder opsætning af automatisk timing for DND, deaktivering af den, når Mac'en spejles til et tv og mere.

Håndtering af meddelelser med app
Hvis du ikke vil pause eller indstille Forstyr ikke som aktiv, har du altid mulighed for at justere underretningsindstillinger pr. App.
Gå til Systemindstillinger og klik på Meddelelser i øverste række. Alle de apps, der har mulighed for at sende notifikationer, er tilgængelige til gennemgang. Du kan nu gå igennem hver app og deaktivere alle underretninger eller vælge, om du vil have et banner eller en advarsel.

Endelig kan du konfigurere en række tilpasningsmuligheder, herunder afspilning af en lyd, visning af meddelelser på låseskærmen eller visning af meddelelsen.
Meddelelsescenter i macOS er ret robust. For nu kan du justere, aktivere, deaktivere og slukke for meddelelser til dit hjertes indhold. For det ekstreme kan du helt fjern meddelelsescentret at fjerne al distraktion. Sammen med Skærmtid, får du bedre produktivitet, når du arbejder på din Mac.
Bruger du underretninger på din Mac? Hvad er dine yndlingsindstillinger?
Tilknyttet offentliggørelse: Make Tech Easier kan optjene provision på produkter købt via vores links, hvilket understøtter det arbejde, vi udfører for vores læsere.


