Chtěli jste někdy vědět, jak streamovat na Twitch, YouTube nebo jiné populární streamovací platformy? V této příručce přesně vysvětlíme, jak to udělat. Provedeme vás každým krokem, abyste přesně věděli, co je třeba udělat.
Na konci průvodce budete nastaveni a. připraven zahájit svůj úplně první přímý přenos. Určitě si vše přečtěte. opatrně, abyste se ujistili, že neděláte žádné chyby.
Obsah
Pokryjeme následující kroky:
- Výběr softwaru pro streamování
- Optimalizace nastavení
- Výběr streamovací platformy
- Nastavení klíče streamu
- Jde živě

Krok 1: Výběr streamovacího softwaru
Nyní je k dispozici řada různých streamovacích aplikací, ale doporučujeme jednu z následujících. Všechny tyto možnosti streamování jsou zcela zdarma k použití.
- OBS Studio - Vysoce kvalitní pokročilý software pro streamování
- Streamlabs OBS - OBS s hezčím rozhraním a více integrací
- Nvidia Shadowplay - Streamování založené na GPU od NVIDIA bez jakéhokoli přizpůsobení překrytí
Pokud chcete co největší přizpůsobení a nevadí vám doladit nabídky nastavení, přejděte do OBS Studio. Pokud chcete snadnější způsob správy překrytí, upozornění na obrazovce a doplňků, zvolte Streamlabs OBS.
Pokud chcete jen rychle streamovat své herní záběry a nic jiného, použijte NVIDIA Shadowplay v softwaru GeForce Experience. (Pouze pro vlastníky grafických karet NVIDIA).
Krok 2: Optimalizace nastavení
Když optimalizujete nastavení streamování, vy. mění nastavení tak, aby splňovalo dva požadavky - dobrou snímkovou frekvenci a. rozlišení na základě výkonu vašeho hardwaru a stálý tok na základě vašeho. rychlost odesílání.
Pokud máte dobrý počítač, můžete potenciálně. streamujte videohry v rozlišení 1080P rychlostí 60 snímků za sekundu. Většina uživatelů však ano. buďte spokojeni se streamováním 720p 30 snímků za sekundu. Jakékoli nižší než to a kvalita může. vypadat docela hrozně.
Váš datový tok lze upravit tak, aby odpovídal vašemu. síť. Bitová rychlost je v podstatě množství dat odesílaných za sekundu. The. čím vyšší je přenosová rychlost, tím je kvalita obrazu propracovanější. Čím nižší je. bitrate, tím více bude video komprimované.
Aby vyšší rozlišení vypadala stejně dobře jako. měli by, budete potřebovat vyšší bitrate. Z tohoto důvodu dobrá síť. k streamování ve vyšších kvalitách a frame je potřeba rychlost a dobrý počítač. ceny. Měl by být také použit maximální datový tok, protože pokud půjdete. vyšší, průměrný uživatel nebude moci stáhnout váš stream dostatečně rychle, což způsobí ukládání do vyrovnávací paměti a latenci.
Chcete -li vyzkoušet, jaké rozlišení a snímková frekvence je nejlepší, použijte záznam tlačítko na NVIDIA Shadowplay, OBS Studio nebo OBS Streamlabs.

- Nejprve otevřete nastavení a poté klikněte na Video tab.
- Hledejte možnost pro FPS a základní/zmenšené rozlišení.
- Nejprve je vložte do 60 snímků za sekundu a 1920×1080.

Potom, otevřete hru, kterou chcete zaznamenat. Dále musíte vyberte zdroj hry. Ve hře Shadowplay. to se provádí automaticky. V OBS Streamlabs a OBS Studio musíte přidat. zdroj.

Obrázek výše vysvětluje postup. Jakmile přidáte zdroj, nahrát plnou hru. Poté, co je hotovo, sledujte přehrávání videa. Zakoktalo to vůbec? Pokud ano, zkuste nižší nastavení. Zkoušejte to dál, dokud nenajdete sladké místo.
A co váš bitrate? No, tohle může. zjistíte testováním síťového připojení. Přejděte na speedtest.net a spusťte a. test. Poznamenejte si rychlost odesílání. Dobrou zásadou je mít svůj. bitrate 75% vaší rychlosti nahrávání. To vám poskytne dostatek volné šířky pásma pro odesílání. pro procházení webu, nahrávání souborů a hraní her online.
Můj test například přinesl nahrání. rychlost 6,20 Mbps, takže potenciálně mohu nastavit svůj bitrate na 4650, což. překládá na 4 650 kbps. Jak však bylo uvedeno výše, existuje maximum. bitrate, který by měl být použit. Twitch navrhuje, aby to bylo 3 500 kbps.
Chcete -li nastavit přenosovou rychlost, postupujte podle následujících pokynů.
V OBS Studio a Streamlabs:
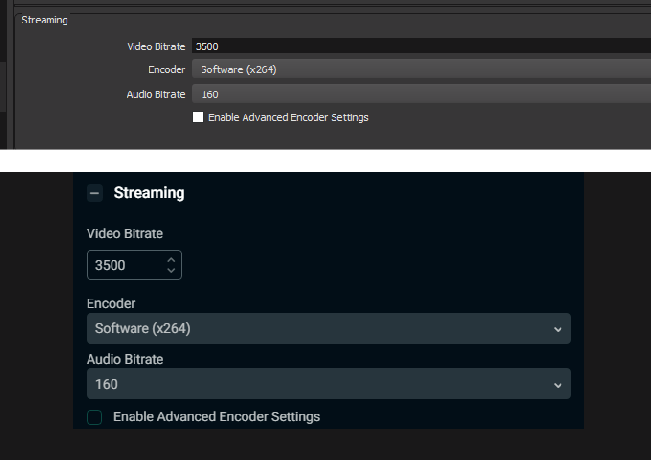
- Klikněte Nastavení
- Klikněte Výstup
- V nastavení bitrate zadejte číslo vycházeli jste z výše uvedených informací.
Na NVIDIA Shadowplay:

- Otevřeno GeForce Experience.
- Klikněte na Nastavení tlačítko vpravo nahoře.
- Klikněte Nastavení pod překrytím ve hře.
- Klikněte Živé vysílání.
- Klikněte Škubnutí nebo Youtube.
- Pomocí posuvníku vyberte správnou přenosovou rychlost.
Krok 3: Výběr vaší streamovací platformy
Nyní, když jste nastavili software pro streamování, je čas se zaregistrovat na platformu podle vašeho výběru. Na internetu je několik možností, včetně Twitch, YouTube a Mixer.
Twitch a YouTube jsou snadno nejvíce. populární, takže v této příručce se na ně zaměříme. Jakmile se zaregistrujete, budete muset navštívit hlavní panel přímého přenosu. Chcete -li se k tomu dostat, postupujte podle. kroky níže.
Pro. Škubnutí:

- Po přihlášení klikněte vpravo nahoře na své jméno.
- V rozevírací nabídce klikněte na Přístrojová deska.
Zde máte všechny potřebné detaily. o vašem přímém přenosu. Odtud si můžete vybrat název streamu, svoji hru. kategorie, tagy, prohlížení chatu a kontrola výkonu streamu.
Pro. Youtube:
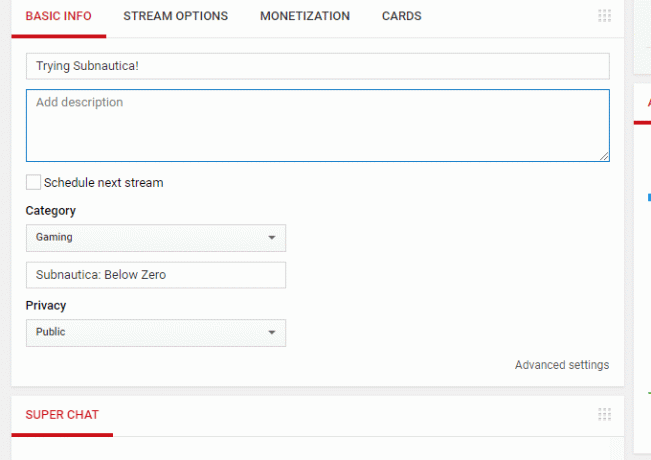
- Jakmile jste přihlášeni, klikněte na svůj profilový obrázek vpravo nahoře.
- Klikněte Studio YouTube (beta).
- Vlevo najeďte myší Další funkce.
- Vybrat Živý přenos nyní.
Nyní budete na hlavním panelu přímého přenosu. Odtud si můžete vybrat název streamu, vybrat hru, přidat popis, zkontrolovat chat, zobrazit možnosti zpeněžení a další.
Krok 4: Nastavení klíče streamu
Aby váš streamovací software mohl streamovat. přímo na váš Twitch, YouTube nebo jiný kanál, budete potřebovat klíč streamu. Toto je tajný ověřovací klíč, který byste nikdy neměli s někým sdílet. jiný.
Pomocí tohoto klíče dáváte softwaru pro streamování oprávnění nahrávat a streamovat přímo na váš kanál, jakmile stisknete Proud knoflík. Abychom našli klíč vašeho streamu, níže jsme poskytli kroky pro YouTube i Twitch. Jiné platformy budou mít podobné možnosti pro vyhledání klíče streamu.
Na. Škubnutí:
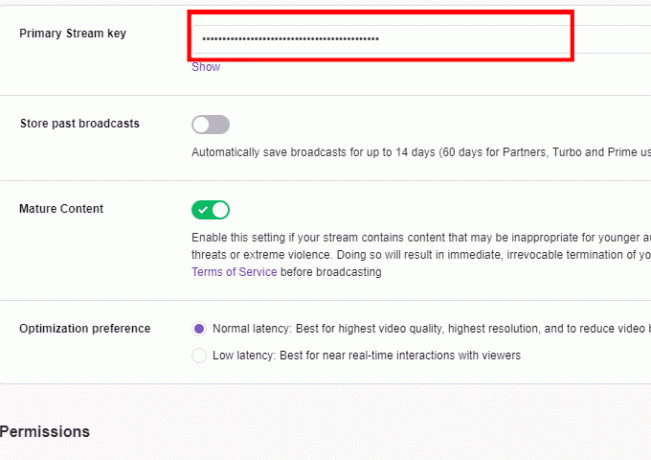
- Na hlavním panelu Twitch klikněte Kanál v sekci nastavení vlevo
- Na této stránce klikněte kopírovat na Klíč soukromého streamu.
- Můžete také kliknout Ukázat a zkopírujte jej ručně.
Na. Youtube:
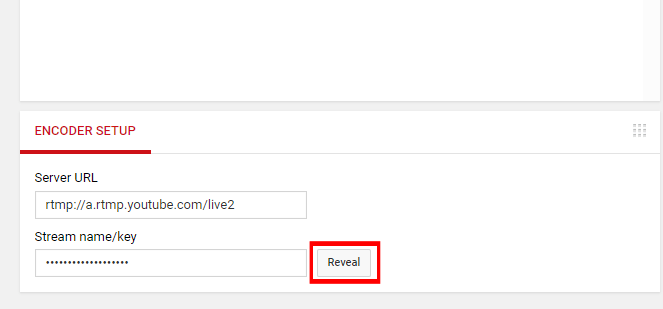
- Na hlavním panelu YouTube naživo přejděte dolů.
- Pod Nastavení kodéru, klikněte Odhalit vedle názvu/klíče streamu.
- Zkopírujte zobrazený řetězec číslic.
Nyní, když máte klíč streamu, je čas. vložte jej do svého streamovacího softwaru. U každého postupujte podle níže uvedených kroků. streamovací software:
Pro OBS. Studio nebo OBS Streamlabs:
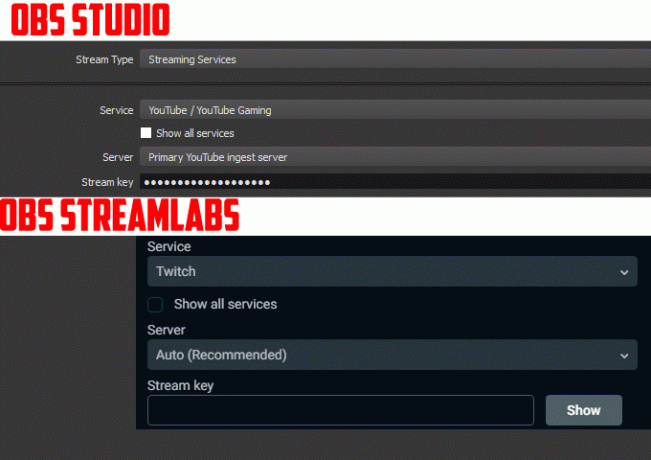
- Otevřete nabídku nastavení.
- Klikněte na Proud volba.
- Na tuto kartu vložte klíč do souboru Klíč streamu sekce.
- Ujistěte se, že jste vybrali správnou platformu pod Servis.
Pro. NVIDIA Shadowplay:

- Jít do GeForce Experience
- Klikněte na tlačítko nastavení.
- Klikněte Nastavení pod Překrytí ve hře.
- Klikněte Připojit a vyberte platformu, na kterou chcete streamovat.
Nyní, když jste provedli výše uvedené kroky, budete připraveni začít vysílat.
Krok 5: Živé vysílání
Nyní jste připraveni začít vysílat. Kliknutím na Proud tlačítko v OBS Studio, OBS Streamlabs nebo NVIDIA Shadowplay automaticky spustí váš stream. Poté můžete zobrazit svůj řídicí panel na streamovací platformě a sledovat svůj stream a svůj výkon.
Ujistěte se, že stisknete Zastavit stream nebo ukončete streamování v softwaru pro streamování, jakmile streamování dokončíte.
souhrn
Doufám, že tento průvodce byl užitečný. Pokud nějaké máte. otázky týkající se této příručky, zanechte prosím komentář níže a pokusím se je získat. zpět k vám co nejdříve.
Vítejte v Help Desk Geek- blogu plném technologických tipů od důvěryhodných technických odborníků. Máme tisíce článků a průvodců, které vám pomohou vyřešit jakýkoli problém. Naše články byly od spuštění v roce 2008 přečteny více než 150 milionůkrát.
Také nenávidíme spam, kdykoli se můžete odhlásit.


