
Možná jste slyšeli o přetaktování GPU pro zvýšení herního výkonu. Podpětí GPU může snížit napětí dodávané do vaší grafické karty, a tím snížit její spotřebu energie a v důsledku toho produkované teplo. Pokud se to provede správně, může to vést k nižším provozním teplotám s malým nebo žádným vlivem na vaše herní FPS. Někdy vám dokonce může pomoci získat nějaký výkon navíc. Pojďme si rozebrat, jak podpětí vašeho GPU ušetřit na účtech za elektřinu a získat nižší teploty.
FYI: Máte stárnoucí GPU? Podívejte se na naše průvodce kupujícím grafické karty získat upgrade.
Obsah
- Co potřebujete pro podpětí GPU?
- Jak podpálit GPU pomocí MSI Afterburner
- Věci k zapamatování s GPU Undervolting
Co potřebujete pro podpětí GPU?
Chcete-li změnit nastavení napětí a frekvence vašeho GPU Nvidia nebo AMD, musíte si stáhnout nejnovější verzi MSI Afterburner. Chcete-li otestovat stabilitu podpětí, stáhněte si bezplatný nástroj pro benchmarking, jako je např Uniginská superpozice.
Nedoporučuji nástroje jako Unigine Heaven nebo Furmark, protože jsou nerealistické
zátěžové testy (příliš měkké nebo příliš tvrdé). Stabilitu GPU však budete muset otestovat ve skutečných herních scénářích, protože i GPU, které jsou stabilní během benchmarků Superposition, mohou selhat po 30 minutách až jedné hodině náročné relace.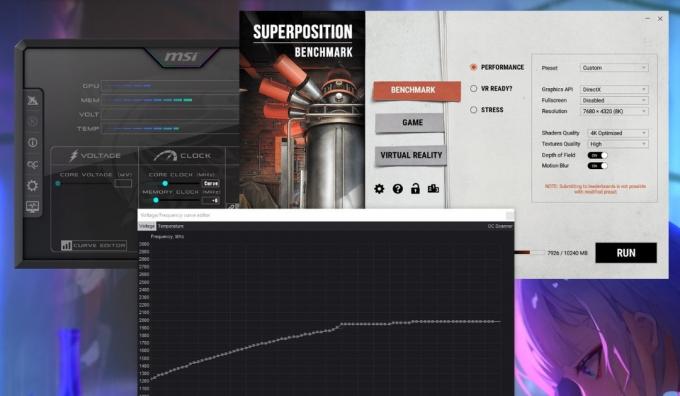
Jakmile si vše stáhnete, pokračujte s tím, že podpětí může způsobit podivné problémy s vaším systémem. Pokud GPU příliš podbijete, může to způsobit artefakty GPU, pády aplikací a vypínání systému. Pokud však budete pečlivě postupovat podle pokynů, tyto problémy budou dočasné.
Dobré vědět: potřebujete nejlepší možné teploty GPU? Vodní chlazení GPU pro lepší výkon.
Jak podpálit GPU pomocí MSI Afterburner
MSI Afterburner je jedním z nejjednodušších nástrojů pro přetaktování a podpětí vašeho GPU, kromě toho, že vám pomůže monitorujte herní výkon pomocí RivaTuner. Funguje na grafických kartách Nvidia i AMD a je zdarma. Všimněte si, že u některých starších GPU, jako je řada Nvidia 900 a starší karty, nemusíte vidět úplný seznam nastavení v Afterburner. Takové karty můžete stále technicky podpájet, ale Afterburner to plně nepodporuje.
Než začnete, je důležité spustit benchmark Unigine Superposition, abyste získali představu o výkonu svého GPU.
Chcete-li to provést, nainstalujte Unigine Superposition, spusťte jej, vyberte Benchmark -> Výkona poté vyberte požadovanou předvolbu. Na základě rozlišení obrazovky a využití VRAM zobrazené v okně vyberte správnou předvolbu pro adekvátní zátěžový test vašeho GPU.
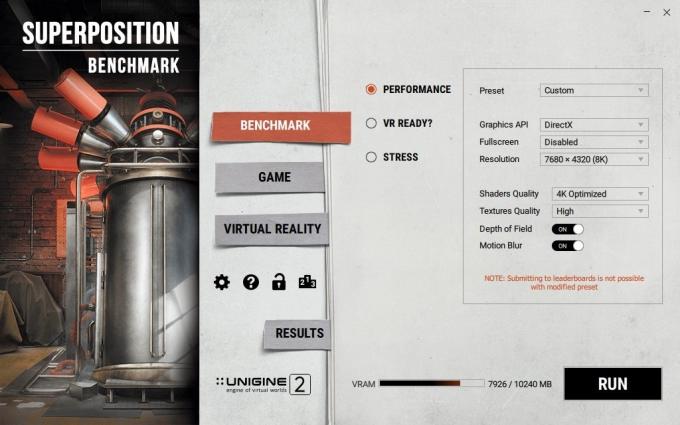
Existuje také a Zvyk možnost v Přednastavení rozbalovací nabídky, která vám umožní podrobnější kontrolu. Pokud máte 6GB nebo nižší VRAM GPU, vyberte Optimalizováno pro 4K přednastavení. Pro moderní GPU, jako je řada RTX 3000 a RX 6000 a novější, je lepší vybrat Zvyk přednastavit a zvolit nastavení, které je v rámci vašeho limitu VRAM, ale dostatečně vysoké, aby vám poskytlo realističtější měřítko.
Nakonec stáhněte HWiNFOa nechte jej běžet na pozadí, abyste se k němu mohli později vrátit a zkontrolovat maximální frekvenci a odpovídající napětí, kterého vaše GPU dosáhlo během benchmarku.
Před spuštěním benchmarku nechte všechny další programy zavřené. Nakonec klikněte BĚH začít s benchmarkem. Nepřerušujte benchmark přepnutím na jiný program, protože by se tím přerušil. Počkejte na dokončení a uložte snímek obrazovky s výsledky na později. Zkontrolujte HWiNFO pro Maximum hodnota v Napětí jádra GPU a Hodiny GPU řádky. Poznamenejte si je.

Spusťte MSI Afterburner a začněte vytáčet nové, snížené napětí pro váš GPU. Pod Napětí sekce, klikněte Editor křivek pro otevření křivky napětí-frekvence v novém okně.

Tato křivka vám říká různá napětí (osa X) potřebná k udržení příslušných frekvencí (osa Y) pro váš GPU.
V mém příkladu maximální frekvence resp Hodiny GPU moje GPU posílené na 1965 MHz, jak ukazuje HWiNFO. Pro maximální frekvenci ve vašem případě najděte čtverec v grafu, který nejvíce odpovídá danému číslu. Na ose X bude zvýrazněno odpovídající číslo napětí (v mém příkladu 1081 mV). Naším cílem je snížit toto napětí, ale zároveň zajistit, aby GPU běžel na stejné maximální frekvenci nebo kolem stejné maximální frekvence, na které běžel před podpětím.
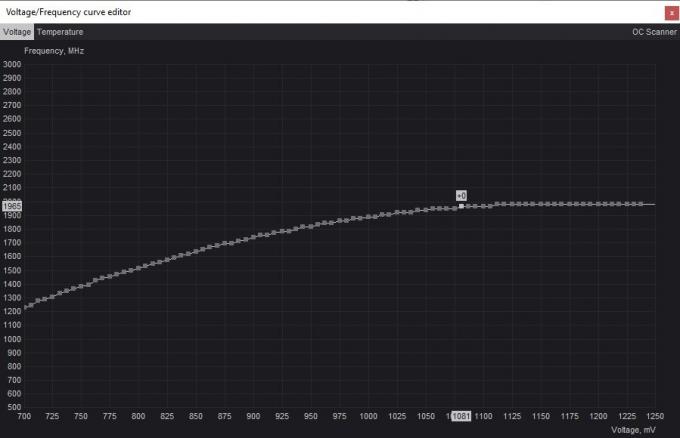
Chcete-li nastavit nižší napětí, je nejlepší začít s menším přírůstkem, řekněme, 25 mV až 50 mV, abyste zajistili stabilitu a zabránili příliš velkému podpětí najednou. Aby věci zůstaly jednoduché, zaokrouhlete to na nejbližší 25mV krok. Začnu výběrem 1050 mV jako první číslo napětí, které vyzkouším.
Chcete-li zadat toto nižší napětí, klikněte na čtvereček odpovídající napětí, které chcete vytočit. Uvidíte, že na ose Y bude zvýrazněna nová, nižší frekvence. Chcete-li umožnit GPU běžet na původní frekvenci při novém napětí, začněte mačkat Nahoru na klávesnici, dokud frekvence na ose Y nebude odpovídat původní maximální frekvenci.
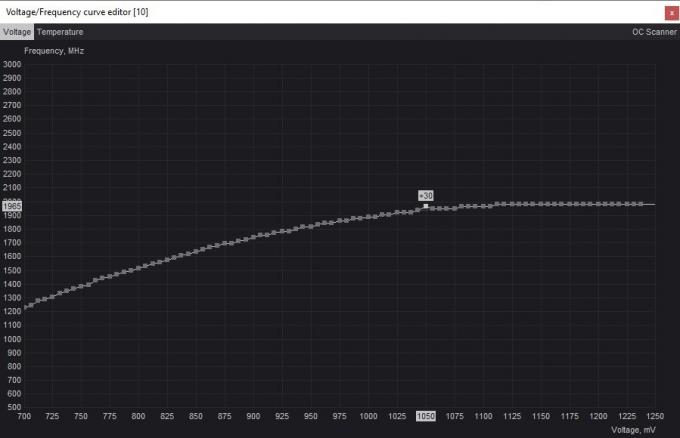
Chcete-li tato nastavení uložit, přepněte do hlavního okna nástroje Afterburner a klikněte na Aplikovat pro použití nového nastavení napětí a frekvence. Afterburner automaticky upraví křivku napětí a frekvence na základě tohoto nastavení, aby se zajistilo, že vaše GPU nezvýší nad vámi zvolenou maximální frekvenci. Klikněte na Uložit a poté vyberte jeden z profilů vpravo pro uložení nastavení.

Budete muset otestovat stabilitu podpětí opětovným spuštěním benchmarku Unigine Superposition. Než to uděláte, nezapomeňte stisknout tlačítko Resetovat tlačítko (ikona hodin) v HWiNFO pro vymazání Minimum/Maximum/Průměr hodnoty pro Teplota, Napětí jádra, a Hodiny GPU.
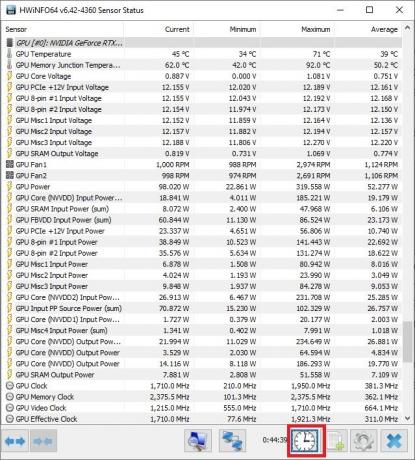
Spusťte benchmark se stejným nastavením a zjistěte, zda se během benchmarku nevyskytují nějaké divné grafické artefakty, zadrhávání – nebo ještě hůře – pády. Pokud se dokončí bez problémů, vaše podpětí je při aktuálním nastavení předběžně stabilní. Můžete zkontrolovat HWiNFO a zkontrolovat maximální teplotu, kterou vaše karta dosahuje a zda maximální frekvence odpovídá tomu, co jste nastavili v Afterburner.

Zkuste použít nižší napětí opakováním stejného postupu. Předtím stiskněte tlačítko Resetovat tlačítko v Afterburner, aby se vše vrátilo na základní nastavení.

Vraťte se do editoru křivek a vyberte čtverec odpovídající ještě nižšímu napětí, přičemž vyberte hodnotu o 25 mV nebo 50 mV nižší než předtím. Přetáhněte čtverec nahoru, aby odpovídal cílové maximální frekvenci, stejné jako předtím, a použijte nastavení v Afterburner. Tentokrát uložte nastavení do jiného profilu, abyste měli k dispozici předchozí stabilní profil podpětí, ke kterému se můžete vrátit, pokud tento naruší benchmark.
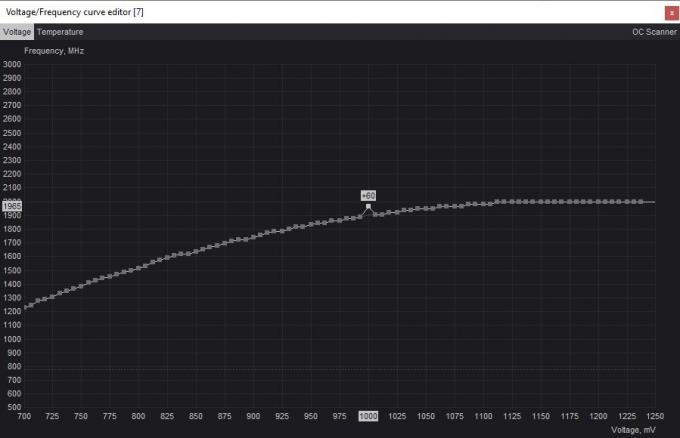
Spusťte znovu benchmark Superposition, abyste zjistili, zda je toto nižší napětí stabilní. Pokud narazíte na problémy, můžete se vrátit k předchozímu stabilnímu nastavení nebo pokračovat v experimentování s nižším napětím, pokud se benchmark dokončí bez problémů. Tento postup opakujte, dokud nenajdete nejnižší možné napětí, při kterém je vaše karta stabilní.
Nakonec byste měli vždy otestovat své konečné podpětí pravidelným spouštěním her, které hrajete (asi hodinu), protože některé podpětí jsou stabilní v benchmarcích, ale nestabilní během hraní. To vám poskytne další informace, které vám pomohou vyladit nastavení napětí v Afterburner.

Zkontrolujte HWiNFO a porovnejte maximální hodnoty teploty a spotřeby energie pro váš GPU při standardním nastavení a při stabilním nastavení podpětí. To řekne, jak úspěšný byl váš proces podpětí GPU.
Věci k zapamatování s GPU Undervolting
Pokud už nějakou dobu hrajete na PC, pravděpodobně jste si s tím pohráli Přetaktování a/nebo podpětí CPU. I když přetaktování CPU má jistě určité výhody, přetaktování vašeho GPU místo toho vám pravděpodobně poskytne větší zvýšení herního výkonu, zejména při vyšších rozlišeních, kde hry bývají více vázány na GPU.
Podobně jako u přetaktování GPU, podpětí vašeho GPU také zahrnuje vyladění jeho nastavení napájení, ale přináší jinou sadu výhod.
- Namísto zvyšování napětí a frekvence v tandemu podpětí snižuje napětí co nejvíce, aniž by došlo k problémům s nestabilitou.
- Je bezpečné podpětí vašeho GPU, protože jakékoli grafické závady nebo pády, se kterými se setkáte, jsou dočasné a vaše GPU jednoduše přeruší hru nebo aplikaci, než se poškodí. Pokud budete i nadále vidět Artefaktování GPU i po návratu k základnímu nastavení se mohou vyskytnout další problémy ovlivňující vaši grafickou kartu.
- Je to úhledný způsob, jak provozovat chladič GPU než obvykle, čímž se prodlouží jeho životnost a přitom si budete moci užívat hry se stejným výkonem jako dříve.
- Musíte dosáhnout ideální rovnováhy mezi napětím a frekvencí pomocí pokusů a omylů. Navzdory snížení výkonu, který vaše GPU čerpá, nechcete jeho výkon příliš omezovat. Koneckonců, nechcete příliš obětovat své FPS, jen abyste svůj GPU provozovali o něco chladněji.

Ušetřete energii GPU bez poklesu výkonu
V závislosti na vaší grafické kartě se bude vaše podpětí lišit. Ale téměř jistě můžete snížit teplotu GPU a spotřebu energie o několik stupňů na jakékoli kartě. V některých případech vám podpětí umožňuje zvýšit výkon tím, že umožní vašemu GPU dosáhnout stabilnějšího boost clocku, zlepší časy snímků a minimální FPS. I když vaše výsledky nejsou nejlepší, chladnější GPU vypadá lépe než teplejší, což přispívá k delší životnosti vaší grafické karty. Pokud se potýkáte s problémy s grafickou kartou, můžeme vám pomoci diagnostikovat a nefunkční grafická karta vám to může pomoci diagnostikovat.
Kredit obrázku: Unsplash. Všechny snímky obrazovky od Tanveer Singh.
Přihlaste se k odběru našeho newsletteru!
Naše nejnovější výukové programy doručené přímo do vaší schránky


