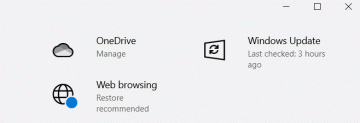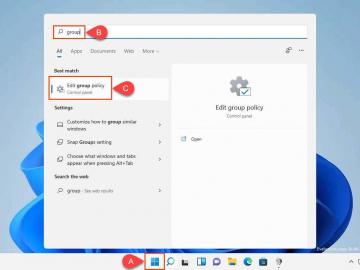Pokaždé Svár spustí se ve Windows, automaticky zkontroluje a nainstaluje nové aktualizace. Díky tomu budete mít přístup k nejnovějším funkcím, vylepšením výkonu a opravám chyb. To však také znamená, že nebudete moci používat Discord, pokud se zavěsí ve fázi „Kontrola aktualizací“.
Kromě problémů s připojením existuje několik dalších důvodů, proč se Discord může zaseknout při aktualizaci. Ty se pohybují od jednoduchých technických závad až po poškození mezipaměti nebo konflikty s antimalwarovými programy. Tato příručka vás provede různými řešeními, jak vytlačit Discord z aktualizační smyčky.
Obsah

1. Ukončete a znovu spusťte aplikaci Discord.
Stejně jako u každého jiného programu není neobvyklé, že Discord při spuštění narazí na náhodné problémy. Rychlá oprava, jak věci znovu uvést do pohybu, je ukončit zaseknutý proces aktualizace pomocí Správce úloh systému Windows. Zde je postup:
- Klepněte pravým tlačítkem myši na Nabídka Start a vyberte Správce úloh. Nebo stiskněte Ctrl + Posun + Esc.
- Pod výchozí Procesy kartu, vyhledejte a zvýrazněte Svár.
- Vybrat Ukončit úkol knoflík.

Nyní můžete ukončit Správce úloh a znovu spustit Discord. Pokud problém přetrvává, doporučujeme před prací na každé z následujících oprav zopakovat výše uvedené kroky.
2. Restartovat váš počítač.
Prastará rada IT o vypnutí a opětovném zapnutí zařízení není jen klišé. Doporučuje se to, protože standardní restart obnoví systém a vyřeší různá narušení – od funkcí jako Rychlé spuštění ve Windows-které brání funkcím aplikace. Chcete-li restartovat počítač, otevřete soubor Nabídka Starta vyberte Napájení > Restartujte.

3. Vymažte složku Discord Cache.
Částečně stažené nebo poškozené aktualizační soubory Discordu jsou dalším důvodem, proč Discord zamrzne v části „Kontrola aktualizací“. Logickým dalším krokem je tedy vymazání mezipaměti Discord. Nachází se uvnitř skrytá složka Roaming vašeho uživatelského účtu Windows, ale rychlý způsob, jak se tam dostat a smazat, je:
- lis OknaKlíč + R.
- Typ %data aplikací% do pole Spustit a vyberte OK.
- V okně Průzkumník souborů, které se otevře, klikněte pravým tlačítkem na podsložku označenou svára vyberte Vymazat. Pokud si chcete ponechat kopii mezipaměti, přejmenujte ji svár do složky nesoulad.starý.

4. Spusťte nástroj Discord Updater s oprávněními správce.
Udělení oprávnění správce aplikace často řeší problémy způsobené konflikty oprávnění se systémem souborů Windows. Chcete-li to provést pomocí aplikace Discord, stačí:
- Typ %localappdata%/Svár do pole Spustit a vyberte OK.
- Klepněte pravým tlačítkem myši na Update.exe soubor a vyberte si Spustit jako administrátor.
- Vybrat Ano v dialogovém okně Řízení uživatelských účtů (UAC).

Pokud se Discord aktualizuje normálně, měli byste nakonfigurujte aplikaci tak, aby se vždy spouštěla jako správce.
5. Zkontrolujte stav serveru Discord.
Pokud se výše uvedená řešení ukážou jako neúčinná, problém s aktualizací může spočívat na serverech Discordu. Chcete-li ověřit, zkontrolujte Stránka Discord System Status nebo Subreddit stavu Discord pro výpadky. Pokud dojde k přerušení služby, zejména s Brána systém, sledujte stránku a znovu spusťte Discord, až bude vše v provozu.

6. Zkontrolujte připojení k internetu.
Pokud servery Discordu nejsou problémem, je čas zaměřit se na připojení k internetu, protože Discord potřebuje stabilní Wi-Fi nebo Ethernet, aby správně fungoval. Otestujte rychlost připojení procházením některých webových stránek, streamováním videa nebo pomocí online nástrojů, jako je např Fast.com. Pokud dojde ke zpomalení:
- Zvažte restart resp resetování routeru k odstranění neočekávaných problémů s připojením.
- Pokud se aktualizují nebo stahují jiné aplikace, pozastavte je, abyste Discordu poskytli potřebnou šířku pásma.
Pokud bude rychlost i nadále klesat, zavolejte svému poskytovateli internetových služeb (ISP) a mezitím použijte jiné připojení. Můžete se také podívat na tyto návody na oprava pomalé Wi-Fi a Ethernetová připojení pro další řešení problémů se sítí.
7. Vymažte soubory mezipaměti DNS.
Vymazání mezipaměti DNS (Domain Name System). v systému Windows vyzve konfiguraci sítě k aktualizaci IP adres pro dříve navštívené webové adresy URL, včetně DNS data související s aktualizačními servery Discordu. Udělat to:
- Otevřete nabídku Start, zadejte cmda vyberte Spustit jako administrátor.
- Typ ipconfig /flushdns a stiskněte Vstupte:

8. Přepněte servery DNS.
Servery DNS vašeho ISP mohou bránit Discordu v připojení k jeho aktualizační službě, takže přepněte na a veřejná služba DNS, jako je Google Public DNS by mohlo být řešením. Pokud to chcete zkusit:
- Klepněte pravým tlačítkem myši na Tlačítko Start a vyberte Nastavení.
- Vybrat Síť a internet.
- Vybrat Vlastnosti vedle Wi-Finebo Ethernet.
- Vybrat Upravit vedle Přiřazení DNS serveru.
- Přepínač Upravit nastavení DNS sítě z Automatický na Manuál.
- Aktivujte přepínač vedle IPv4.
- Typ 8.8.8.8 a 8.8.4.4 do Preferovaný DNS a Alternativní DNS pole a vyberte Uložit:

9. Zakažte proxy servery a VPN.
Proxy může způsobit zpoždění sítě, což vede k zablokování Discordu během aktualizací. Zakázání připojení Wi-Fi nebo ethernetového připojení k proxy serveru:
- lis Okna + R, type inetcpl.cpla vyberte OK.
- V dialogovém okně Vlastnosti Internetu, které se zobrazí, přepněte na Spojení kartu a vyberteNastavení LAN.
- Zrušte zaškrtnutí políčka vedle to Automaticky detekovat nastavení. Kromě toho zakažte Použijte automatický konfigurační skript a Použijte a proxy server pro vaši LAN boxy, pokud jsou aktivní.

Stejně jako proxy servery VPN také brání Discordu v připojení k jeho aktualizačním serverům. Pokud použijete a VPN (nebo virtuální privátní síť), otevřete aplikaci Nastavení systému Windows a přejděte na Síť a internet > VPNa vypněte jej.
10. Zakažte Windows Defender.
Zabezpečení systému Windows (aka Windows Defender) je nativní antivirový software ve Windows. Občas to může narušit schopnost Discordu fungovat. Chcete-li to vyloučit, krátce deaktivujte moduly „Ochrana v reálném čase“ a „Firewall a ochrana sítě“. Zde je postup:
- Klepněte pravým tlačítkem myši na Tlačítko Start a vyberte Nastavení.
- Jít do Aktualizace a zabezpečení > Zabezpečení systému Windows> OTEVŘENOZabezpečení systému Windows.
- Jít doOchrana před viry a hrozbami > Spravovat nastavení.
- Deaktivujte spínač pod Ochrana v reálném čase.
- Vraťte se na hlavní obrazovku Zabezpečení systému Windows a vyberte Firewall a ochrana sítě.
- Navštivte Doménová síť, Soukromá síť, a Veřejnostsíť sekce a zakázat Microsoft Defender Firewall.

Pokud se Discord aktualizuje bez problémů, znovu aktivujte oba bezpečnostní moduly, ale přidejte Discord jako výjimku do Zabezpečení Windows. Chcete-li to provést, přejděte na Ochrana v reálném čase > Výluky > Přidat nebo odebrat vyloučení > Přidat vyloučení > Proces a zadejte Discord.exe. Navíc se o tom ujistěte Discord má neomezený přístup přes bránu Windows Firewall.
Co když používáte antivirový program třetí strany? Platí stejné řešení – stačí jej pozastavit a přidat Discord do jeho seznamu výjimek, pokud se tím problém vyřeší.
11. Odstraňte a znovu nainstalujte Discord.
Pokud vše ostatní selže, je čas odebrat a znovu nainstalovat Discord na vašem počítači. To by mělo opravit zaseknuté aktualizace způsobené poškozenou instalací aplikace Discord. Prostě:
- Klepněte pravým tlačítkem myši na Tlačítko Start a vyberte Nainstalované aplikace (Windows 11) nebo Aplikace a funkce (Windows 10).
- Vybrat Svár a vybrat si Odinstalovatk odstranění všech dat aplikace Discord ze systému Windows.
- Stáhněte si nejnovější verzi instalačního programu Discord z oficiální stránky Discordu a spusťte jej pro přeinstalaci aplikace.

Můžete také použít a specializovaný odinstalátor aplikací, jako je Revo Uninstaller k odstranění všech stop Discordu před jeho opětovnou instalací. Zkuste to, pokud problém se zaseknutou obrazovkou aktualizace Discord přetrvává.
Discord je nyní aktuální.
Jak jste se právě dozvěděli, existuje mnoho způsobů, jak se vypořádat s Discordem, když se zastaví u „Kontrola aktualizací“. Z stačí restartovat aplikaci a znovu ji nainstalovat, výše uvedené opravy by vám měly pomoci dostat se zpět do kontaktu s jiným Discordem uživatelů. Pokud problém přetrvává nebo vy dojde k chybě „Aktualizace Discord se nezdařila“., zvážit kontaktování podpory společnosti Discord a pomocí webová verze Discordu pro teď.
Vítejte na Help Desk Geek – blogu plném technických tipů od důvěryhodných technologických expertů. Máme tisíce článků a návodů, které vám pomohou vyřešit jakýkoli problém. Naše články byly od uvedení v roce 2008 přečteny více než 150 milionůkrát.