Když použijete data v sešitech aplikace Microsoft Excel, může nastat čas, kdy budete místo toho chtít sériová čísla pro tato data. Můžete je použít ve vzorcích nebo pro výpočty spíše než samotná data.
Ukážeme vám, jak převést data na čísla, konkrétně sériová čísla, v Excelu. Použitá metoda závisí na tom, jak aplikace Excel ukládá data do listu; v podstatě, jak jsou formátovány.
Obsah
Zjistěte, jak jsou vaše data formátována.
Než použijete jednu z níže uvedených metod k převodu data na sériové číslo, musíte určit, jak je datum formátováno. Ve výchozím nastavení, když zadáte datum v Excelu, je formátováno jako datum, což je technicky číselná hodnota. Mohou však nastat případy, kdy zadáte, převedete nebo importujete data, která skončí formátovány jako textové hodnoty.
Můžete snadno vybrat buňku obsahující datum, přejděte na Domov kartu a podívejte se na Formát čísla rozevíracím seznamu zobrazíte aktuální formát buňky. Jak můžete vidět zde, naše datum je ve formátu a datum (číslo).

Pokud však máte mnoho dat, která plánujete převést, může být výše uvedená metoda únavná. Navíc, pokud máte něco náhodného, například apostrof před datem, může se to zobrazit ve formátu Date, ale při pokusu o převod to bude považováno za text.

Místo toho vám mohou pomoci dvě jednoduché funkce Excelu.
Pomocí funkce ISNUMBER
Funkce ISNUMBER vás informuje, zda jsou vaše data formátována jako číslo, a funkce ISTEXT vás informuje, zda jsou formátována jako text. V závislosti na tom, co chcete použít, obdržíte výsledek True nebo False.
Chcete-li zjistit, zda jsou data v buňkách A2 až A13 formátována jako čísla, použijte následující vzorec:
=JEČÍSLO(A2:A13)
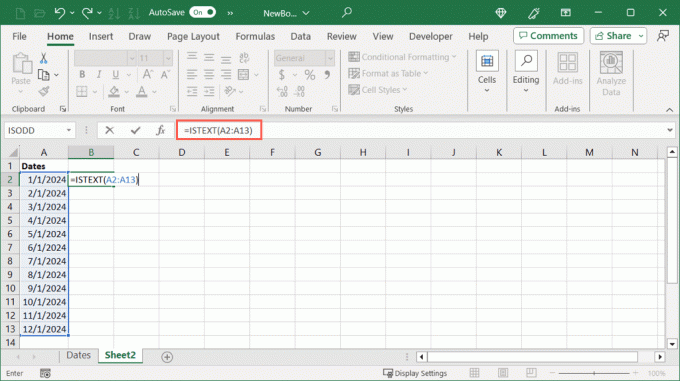
Zde můžete vidět, že dostáváme výsledek True pro data, která jsou formátována jako čísla, a False pro data, která nejsou.

Použití funkce ISTEXT
Pokud chcete zjistit, zda jsou data formátována jako text, použijte tento vzorec:
=ISTEXT(A2:A13)

Stejně jako ostatní funkce zde vidíme True pro data formátovaná jako text a False pro data, která nejsou.

Tyto funkce můžete také použít ke kontrole jedné buňky pomocí tohoto vzorce, pokud chcete:
=ISTEXT(A2)

Jakmile určíte formátování svého data, můžete jej pomocí příslušné metody níže převést na sériové číslo.
Převeďte číselné datum na sériové číslo.
Pokud zjistíte, že je vaše datum formátováno jako číselná hodnota, můžete jednoduše změnit formát a zobrazit sériové číslo.
- Vyberte buňku nebo oblast buněk a přejděte na Domov tab.
- Otevři Formát čísla rozevírací seznam a výběr Číslo.

- Ve vybraných buňkách byste měli vidět data jako sériová čísla.

- Poté můžete ponechat vybrané buňky a použít Snížit desetinné číslo tlačítko v části Číslo Domov tab pro odstranění desetinných míst.

Převeďte data na čísla bez desetinných míst.
Pokud chcete, můžete převést data a odstranit desetinná místa jedním tahem.
- Vyberte buňky obsahující data, klikněte pravým tlačítkem a vyberte Formát buněk. Případně použijte klávesovou zkratkouCtrl + 1 na Windows nebo Příkaz + 1 na Macu.
- V dialogovém okně Formát buněk přejděte na Číslo kartu a vyberte Číslo nalevo.

- Nahoře uvidíte náhled sériového čísla. Změň Desetinná místa nastavení na 0 a vyberte OK pro uložení změny.

- Poté uvidíte svá data změněná na sériová čísla bez desetinných míst.

Převeďte textové datum na sériové číslo.
Pokud zjistíte, že vaše datum používá textový formát, můžete použít praktickou funkci data v Excelu. Pomocí funkce DATEVALUE můžete rychle převést textová data na sériová čísla.
Syntaxe je DATEVALUE(text), kde můžete jako argument použít odkaz na buňku, rozsah nebo přesné datum.
V tomto příkladu převedeme rozsah buněk A2 až A13 z textových dat na čísla pomocí tohoto vzorce:
=DATUMHODNOTA(A2:A13)

Jak vidíte, pro každé datum v našem rozsahu buněk máme sériová čísla. Pak můžete chtít odstranit původní data nebo je nahradit přetažením řady sériových čísel podle vašich preferencí.

Chcete-li převést jednu buňku, použijte tento vzorec, který nahradí odkaz na buňku svým vlastním:
=DATUMHODNOTA(A2)

Chcete-li převést konkrétní datum pomocí funkce, umístěte datum do uvozovek jako v těchto vzorcích:
=DATEVALUE(“1/1/2024”)
=DATEVALUE(“1. LEDNA-2024”)
=DATEVALUE(“2024/01/01”)

jestli ty máte potíže se vzorcem Excel, podívejte se na možné příčiny a řešení.
V Excelu trvá převod dat na čísla, konkrétně na sériová čísla, pomocí těchto metod jen několik minut. Pro související tutoriály se podívejte na jak třídit podle data v Excelu.
Vítejte na Help Desk Geek – blogu plném technických tipů od důvěryhodných technologických expertů. Máme tisíce článků a návodů, které vám pomohou vyřešit jakýkoli problém. Naše články byly od uvedení v roce 2008 přečteny více než 150 milionůkrát.


