Displeje 4K nemusí být nutně tak jednoduché v porovnání s běžnými displeji s rozlišením 1080p. Kromě toho Macy s 4K displeji většinou nehrají dobře. Pokud displej není správně automaticky přizpůsoben, budete se potýkat s prvky uživatelského rozhraní, které budou vypadat menší než na klasickém displeji s rozlišením 1080p.
Tento článek se bude zabývat tím, jak nastavit 4K a 5K displeje na kompatibilním Macu a jak upravit barvy. Kromě toho pokryje různou obnovovací frekvenci, ve které to dokážou.
Jak zjistit, zda je váš Mac schopen zpracovávat 4K a 5K
Většina moderních počítačů Mac vydaných od roku 2013 bude schopna zvládnout 4K s různou obnovovací frekvencí. Všechny počítače Mac 2016 a novější určitě podporují 4K. I když je to pravda, ne všichni budou schopni zvládnout stejnou obnovovací frekvenci. Nejlepší bude vyhledat číslo modelu konkrétně pro ověření podpory 4K.
Podobně většina modelů zvládne 5K v rozlišení 4096 x 2160. To je však při snížené obnovovací frekvenci 24 Hz.
Výběr kabelu pro váš displej
HDMI je fantastická možnost připojení k displeji, protože potřebné porty jsou běžnější. To znamená, že to bude záviset na číslo verze vašeho kabelu HDMI, které určuje, jaká obnovovací frekvence je podporována.
Pokud HDMI nepasuje podle vašich představ, možná budete chtít prozkoumejte další standardy zobrazení.
Mac, který podporuje 60 Hz, nedokáže zobrazit 60 Hz na displeji s kabelem s podporou až 30 Hz. Podobně počítač Mac s výstupem pouze 30 Hz nedokáže zobrazit 60 Hz, i když to použitý kabel dokáže zvládnout 60 Hz. Proto je důležité zkontrolovat kompatibilitu mezi kabely, Macem a vaším monitor.
Škálování prvků uživatelského rozhraní
Připojte svůj Mac k displeji 4K pomocí požadovaného kabelu. Zapněte displej. Jak již bylo zmíněno, škálování prvků uživatelského rozhraní nemusí být na par - ale to je snadná oprava. Začněte spuštěním „Předvolby systému“ a výběrem „Displeje“. V tomto okně změňte možnost „výchozí pro zobrazení“ na „zmenšeno“.
Pokud je zobrazeno grafické měřítko, automaticky se nastaví obnovovací frekvence, automaticky se nastaví měřítko a pokud budete chtít, budete moci škálování upravit ručně. Pohybem pračky nahoru nebo dolů zobrazíte grafiku a prvky uživatelského rozhraní menší nebo větší.

Pokud není k dispozici grafické měřítko, obnovovací frekvence bude nastavitelná a pro optimální vzhled prvků uživatelského rozhraní bude nutné nastavit zmenšené rozlišení. Ve většině případů je pro většinu displejů nejvhodnější volba 1920 x 1080.
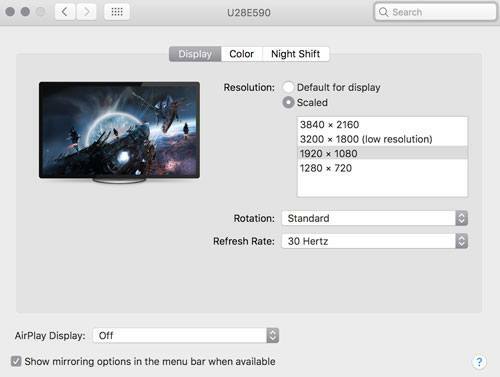
Pokud například vyberete měřítko 1920 x 1080, rozlišení se nyní změní na 1920 x 1080. Prvky se místo toho pouze zobrazují tak, jak by se zobrazovaly na displeji s rozlišením 1920 x 1080. To efektivně odpovídá velikosti ikon a prvků uživatelského rozhraní tomu, jak by vypadaly s vybranými rozlišeními.
Nastavení barev na displeji
Je důležité ověřit, že se všechny barvy na vašem displeji zobrazují tak, jak by měly, aby vaše práce vypadala stejně na jakémkoli zařízení, na které se díváte. Chcete -li upravit barvu displeje a kalibrovat monitor, vyberte v nabídce Předvolby systému „Displeje“ a v pruhu nabídky v tomto okně vyberte „Barva“.
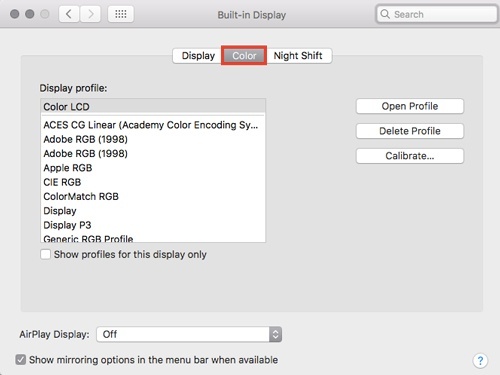
Vyberte „Kalibrovat“ a podle pokynů na obrazovce vytvořte kalibrační profil.
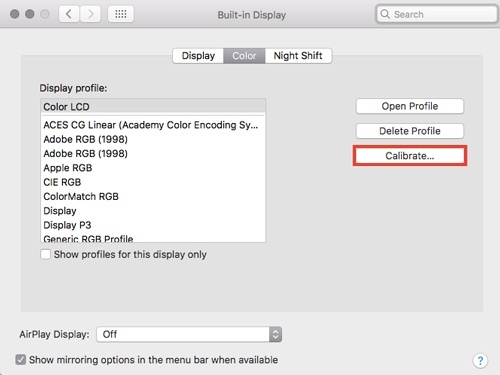
Kromě toho můžete vybrat předinstalované profily nebo pomocí nástrojů zabudovaných do monitoru dále upravit možnosti, jako je jas a kontrast.

Závěrečné myšlenky
Jelikož cena 4K displejů plošně klesá, je na čase upgradovat. Zatímco 4K a 5K displeje a Macy nemusí být po připojení nutně připraveny k použití, s několika úpravami se budete moci vrátit k tvorbě!
Prohlášení o přidružení: Make Tech Easier může získat provizi za produkty zakoupené prostřednictvím našich odkazů, což podporuje práci, kterou děláme pro naše čtenáře.


