Ако искате да ви напомнят за нещо или искате да поздравите някого за рожден ден в точното време, имейл график може да ви помогне, но за да използвам тази функция, вашата програма за електронна поща трябва да я поддържа.
Ако използвате приложението Mail на вашия Mac, ще бъдете разочаровани да знаете, че то не идва с тази функция. Трябва обаче да можете да го направите със следния трик.
За да планирате имейли в приложението Mail, можете да създадете скрипт на Automator, който изпълнява всички задачи, необходими за насрочване на имейл.
Планиране на имейли в приложението Mail
1. Стартирайте Automator, като щракнете върху Launchpad във вашия док и потърсите и щракнете върху Automator.

2. Когато Automator стартира, изберете „Приложения“ като папка за местоназначение и кликнете върху „Нов документ“, за да създадете ново приложение.

3. Изберете „Приложение“ на следващия екран, след което щракнете върху „Избор“, за да създадете нов скрипт за тип приложение с Automator.

4. Щракнете върху „Поща“ в категорията „Библиотека“ вляво и след това плъзнете и пуснете действието „Ново съобщение по пощата“ върху работния поток, за да бъде добавено към приложението.

5. Сега въведете подробностите за имейла в полето, което се показва в панела на работния процес. Трябва да въведете имейла на получателя, CC и BCC, ако е необходимо, темата на имейла и съдържанието на имейла.
След това използвайте падащото меню в долната част, за да изберете имейл акаунта, от който искате да изпратите имейла.
Можете да направите това за толкова имейли, колкото искате да бъдат насрочени.

6. Плъзнете и пуснете действието „Изпращане на изходящи съобщения“ от левия панел към работния процес и се уверете, че е в долната част на работния процес, защото ще изпраща само имейлите, които са над него.

7. Вашето приложение е конфигурирано и е готово за запазване. За да направите това, кликнете върху менюто „Файл“, последвано от „Запазване ...“

8. Когато се появи диалоговият прозорец Запазване, въведете име за приложението, изберете папката „Приложения“ за местоположението на приложението, уверете се, че менюто „Файлов формат“ е настроено на „Приложение“ и след това кликнете върху "Запазване."
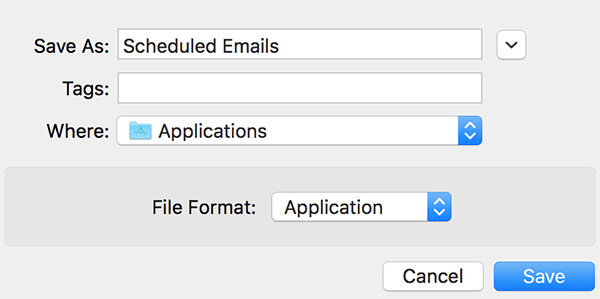
9. Приложението вече е готово и сега трябва да създадете тригер за него. За да направите това, ще използвате приложението Календар.
Стартирайте приложението Календар, като щракнете върху Launchpad във вашия док и потърсите и щракнете върху Календар.

10. Когато приложението се стартира, изберете датата, на която искате да бъде изпратен имейлът, и добавете ново събитие към него, като щракнете двукратно върху полето за дата.
Когато се появи новото поле за събитие, въведете всички подробности, които желаете, но се уверете, че датата и часът са правилни.
Кликнете върху „предупреждение“ и изберете „Персонализиран ...“, за да зададете персонализиран сигнал за събитието.

11. В диалоговия прозорец за персонализирани предупреждения изберете „Отваряне на файл“ от първото падащо меню, изберете „Други…“ от второто падащо меню и изберете приложението „Планирани имейли“, което сте създали по-рано. След това изберете „По време на събитието“ от третото падащо меню и кликнете върху „OK“, за да запазите промените.

Имейлът, който сте създали в приложението Automator, сега ще бъде изпратен в момента, който сте задали в приложението Календар.
Това, което сте направили тук, е създадено приложение Automator, което изпраща имейл, и за да задействате приложението да изпълни задачата си, вие сте създали събитие в календара, което стартира приложението, за да изпрати имейла.
Трябва да имате предвид едно: вашият Mac трябва да е буден по време на събитието. Ако вашият Mac не е буден, той няма да може да изпрати задействане към приложението Automator и по този начин вашият имейл няма да бъде изпратен.
Заключение
Ако искате да изпратите имейл в определен час в бъдеще, без да използвате приложение на трета страна, родните приложения на вашия Mac могат да ви помогнат да направите това.
Разкриване на филиал: Make Tech Easier може да спечели комисионна за продукти, закупени чрез нашите връзки, което подкрепя работата, която вършим за нашите читатели.

![Искате ли да знаете кога е инсталирано това приложение? Ето как [Mac]](/f/9050c77a39b1fdf428228da3e63ded9d.jpg?width=360&height=460)
