Въпреки че macOS е много стабилна операционна система, може да възникне хълцане, когато извършвате системна актуализация. През повечето време macOS трябва да може да разреши тези проблеми елегантно, но понякога това може да доведе до заключване на вашия Mac по средата на актуализацията. Ако вашият Mac срещне трудности при изтеглянето или инсталирането на най -новата версия, не се паникьосвайте! В тази статия споделяме седем поправки, които могат да поправят замразения ви Mac и да го върнат на правилния път.
Свързани: Как да актуализирате вашия Mac с помощта на терминал
Предварителни предпазни мерки
Преди да извършите каквато и да е актуализация на системно ниво, винаги трябва архивирайте всички важни данни. Това гарантира, че ще имате какво да възстановите, ако срещнете някакви проблеми по време на актуализацията.

Ако сте тук, защото вашият Mac вече е замръзнал (за което съм готов да се обзаложа, че повечето от вас са), не се притеснявайте. Има вероятност данните ви да останат непокътнати. Само не забравяйте да направите резервно копие на данните си в бъдеще!
Също така, не актуализирайте macOS, ако на твърдия ви диск няма място; Препоръчвам да запазите поне 30 GB безплатно.
Сега към решенията за поправяне на вашия замразен Mac.
1. Деактивирайте FileVault
FileVault е функция за защита, която може да помогне за предотвратяване на неоторизиран достъп до данните на стартиращия диск на вашия Mac. Понякога обаче може да попречи на актуализациите на вашия macOS, тъй като може да влезе в цикъл, в който се опитва да приложи криптиране към актуализираната ви ОС.
Когато актуализирате macOS, може да ви помогне да деактивирате FileVault:
1. Изберете логото на Apple в лентата с менюта на вашия Mac.
2. Отидете до „Системни предпочитания... -> Сигурност и поверителност -> FileVault“.
3. Вече можете да изберете „Изключване на FileVault ...“

Сега трябва да можете да актуализирате macOS без никакви проблеми. Ако искате ползите за сигурността от шифроване на цял диск, можете да активирате отново FileVault след приключване на актуализацията.
2. Стартирайте в безопасен режим
Ако macOS спре в средата на актуализация, възможно е повреден компонент или приложение на трета страна да блокира актуализацията. Безопасен режим е начин да стартирате вашия Mac с минималния брой компоненти, необходими за неговото стартиране. Като премахнете macOS до основите му, можете да премахнете пречките, които пречат на актуализацията.
За да стартирате в безопасен режим, изключете вашия Mac както обикновено. След това можете да стартирате вашия Mac, докато държите Преместване ключ.

След няколко минути macOS трябва да се зареди в безопасен режим. От тук можете да извършите актуализацията на macOS както обикновено - надявам се, че ще премине без проблеми!
3. Проверете страницата за състоянието на системата на Apple
Ако се мъчите да изтеглите инсталатора на macOS, има вероятност сървърите на Apple да са виновни. Всеки път, когато Apple пуска нова версия на macOS, те обикновено получават приток на хора, които искат да изтеглят актуализацията. Това може да окаже натиск върху сървърите на Apple.

Можете да проверите състоянието на различните услуги на Apple в официалната страница за състоянието на системата. Ако се мъчите да актуализирате macOS, превъртете до секцията „Софтуерна актуализация на macOS“. Ако придружаващата икона е зелена, това показва, че няма проблем със сървърите на Apple и вашият проблем се крие другаде.
Ако иконата е червена или жълта, това е добра новина: открили сте източника на проблема! Лошата новина: не можете да направите много, докато сървърите на Apple не се нормализират.
4. Изчакайте
Истината е, че актуализациите на macOS отнемат време, особено ако използвате по -бавна интернет връзка. Това, че лентата за напредък не се е преместила наскоро, не означава автоматично, че никога повече няма да се премести. Някои потребители на macOS съобщават, че актуализациите им отнемат повече от десет часа.

Можете да проверите дали macOS все още се актуализира, като натиснете Команда + L. Ако вашият Mac все още работи правилно, очакваното време за инсталиране трябва да се появи на екрана.
Колкото и болезнено да звучи, ние винаги препоръчваме да оставите вашия Mac да седи за няколко часа (като се уверите, че е свързан към източник на захранване), само за да проверите дали наистина е замръзнал. Можете да вземете това като възможност да вземете кафе, да свършите друга работа, да изпълните някои поръчки и като цяло да наваксате живота далеч от вашия Mac. Надяваме се, че ще се върнете няколко часа по -късно, за да откриете, че macOS се актуализира успешно и вашият Mac вече е готов за употреба.
5. Опреснете актуализацията
Ако сте сигурни, че macOS е замръзнал, може да получите положителни резултати след опресняване:
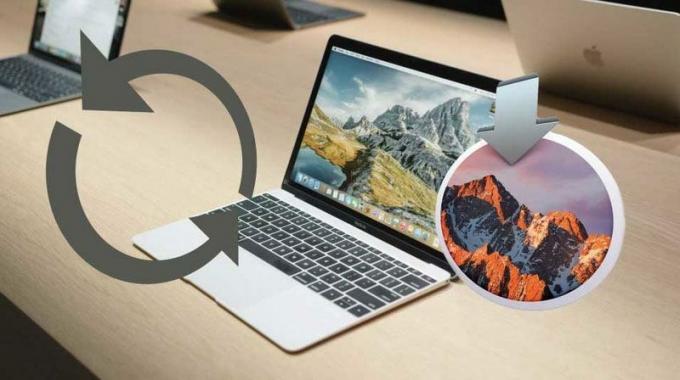
1. Задръжте бутона за захранване на Mac и изчакайте около 30 секунди.
2. След като macOS се изключи, натиснете и задръжте бутона за захранване. Актуализацията сега трябва да се възобнови.
3. Натиснете Команда + L за да проверите дали macOS все още се инсталира. Вашият Mac трябва да показва приблизително време за инсталиране.
Ако това не помогне, време е да вземете по -драстични мерки.
6. Нулирайте вашия NVRAM
Енергонезависимата памет с произволен достъп (NVRAM) на вашия Mac е малко количество памет, предназначено за съхраняване на настройки, до които macOS има бърз достъп. Това включва информация за силата на звука на високоговорителите, разделителната способност на екрана и паниката на ядрото.

Ако се мъчите да актуализирате macOS, може да получите положителни резултати, като изтриете информацията за паниката на ядрото, така че нека опитаме да нулираме NVRAM:
1. Изключете компютъра си нормално. Изчакайте няколко минути, за да се уверите, че твърдите дискове и вентилаторите са спрели да се въртят.
2. Намерете Команда + Опция + P + R ключове, тъй като ще ги използвате след малко.
3. Включете вашия Mac. Веднага след като чуете стартовия звук, натиснете и задръжте Команда + Опция + P + R ключове.
4. Продължете да държите тези клавиши, докато не чуете стартовия звънец за втори път.
5. Освободете ключовете.
NVRAM вече трябва да се нулира и се надяваме, че можете да инсталирате актуализацията си без допълнителни проблеми.
7. Стартирайте в режим на възстановяване
Ако актуализацията все още не завършва, може да ви помогне да започнете отначало, като изтеглите ново копие на macOS. Това изисква да стартирате в режим за възстановяване на macOS:
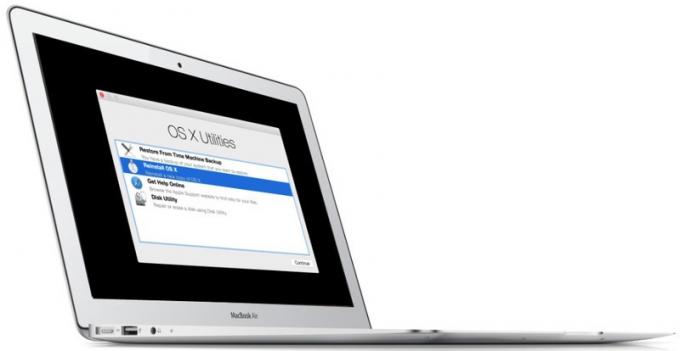
1. Изключете вашия Mac както обикновено.
2. Включете вашия Mac, но веднага натиснете и задръжте Команда + R ключове. Вашият Mac сега ще влезе в режим на възстановяване.
3. След като сте в режим на възстановяване, щракнете върху символа Wi-Fi в горния десен ъгъл и се уверете, че сте свързани с бърза и надеждна мрежа.
4. В изскачащия прозорец, който се показва, изберете „Преинсталиране на macOS“.
Вече можете да следвате инструкциите на екрана, за да изтеглите и инсталирате ново копие на macOS.
Свързани: Разлята вода на вашия Macbook? Ето как да избегнете щети от вода
Какво следва?
След като поправите вашия замразен Mac и успешно актуализирате до най -новия macOS, ще искате да научите как да го направите персонализирайте Big Sur и го направете свой собствен или активирайте/деактивирайте турбо усилването за по -добра производителност.
Свързани:
- Как да използвате анимиран GIF като тапет на вашия Mac
- Как да попречите на Mac да спи, когато затворите капака
- Как да изтриете файлове от вашия Mac, които няма да бъдат изтрити
Разкриване на филиал: Make Tech Easier може да спечели комисионна за продукти, закупени чрез нашите връзки, което подкрепя работата, която вършим за нашите читатели.


