
Може да сте чували за овърклок на GPU за увеличаване на производителността на игрите. Понижаването на напрежението на графичния процесор може да понижи напрежението, подавано към вашата графична карта, като по този начин намали потреблението на енергия и топлината, произведена в резултат. Ако се направи правилно, това може да доведе до по-ниски работни температури с малък или никакъв ефект върху вашия FPS в играта. Понякога дори може да ви помогне да извлечете допълнителна производителност. Нека анализираме как да намалите напрежението на вашия GPU, за да спестите сметки за електроенергия и да получите по-ниски температури.
FYI: Имате остарял графичен процесор? Разгледайте нашите ръководство за купувача на графична карта за да получите надстройка.
Съдържание
- Какво ви е необходимо за намаляване на напрежението на GPU?
- Как да намалите напрежението на GPU с MSI Afterburner
- Неща, които трябва да запомните с GPU Undervolting
Какво ви е необходимо за намаляване на напрежението на GPU?
За да промените настройките за напрежение и честота на вашия Nvidia или AMD GPU, трябва да изтеглите най-новата версия на
MSI Afterburner. За да тествате стабилността на undervolt, изтеглете безплатен инструмент за сравнителен анализ, като напр Суперпозиция на Unigine.Няма да препоръчвам инструменти като Unigine Heaven или Furmark, поради тяхната нереалистичност стрес тестове (твърде мек или твърде твърд). Но ще трябва да тествате стабилността на графичния процесор в реални игрови сценарии, тъй като дори графичните процесори, които са стабилни по време на тестовете за Superposition, могат да се сринат след 30 минути до един час на натоварваща сесия.
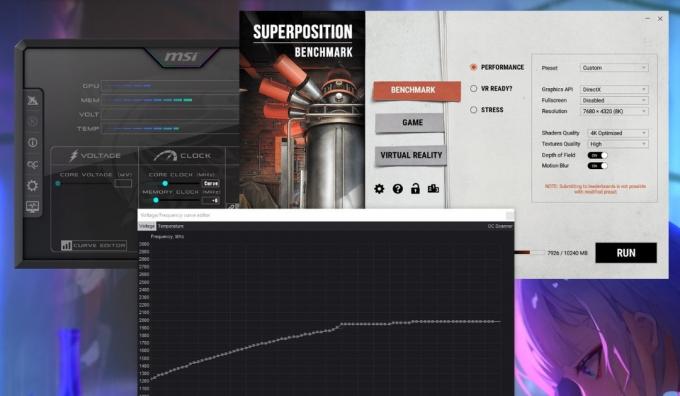
След като изтеглите всичко, продължете с разбирането, че намаляването на напрежението може да причини някои странни проблеми с вашата система. Ако намалите напрежението на GPU твърде много, това може да причини артефакти на GPU, сривове на приложенията и изключване на системата. Но ако следвате инструкциите внимателно, тези проблеми ще бъдат временни.
Добре е да се знае: имате нужда от най-добрите възможни GPU температури? Водно охлаждане на вашия GPU за по-добра производителност.
Как да намалите напрежението на GPU с MSI Afterburner
MSI Afterburner е един от най-простите инструменти както за овърклок, така и за намаляване на напрежението на вашия GPU, освен че ви помага наблюдавайте производителността на игрите с RivaTuner. Работи както на Nvidia, така и на AMD графични карти и е безплатен за използване. Имайте предвид, че за някои по-стари графични процесори, като серия 900 на Nvidia и по-стари карти, може да не видите пълния списък с настройки в Afterburner. Все още можете технически да намалите напрежението на такива карти, но Afterburner не го поддържа напълно.
Преди да започнете, важно е да изпълните бенчмарка на Unigine Superposition, за да добиете представа за производителността на стандартния GPU.
За да направите това, инсталирайте Unigine Superposition, стартирайте го, изберете Бенчмарк -> Производителност, след което изберете желаната предварително зададена настройка. Въз основа на разделителната способност на екрана ви и използването на VRAM, показано в прозореца, изберете правилната предварителна настройка за адекватен стрес тест на вашия GPU.
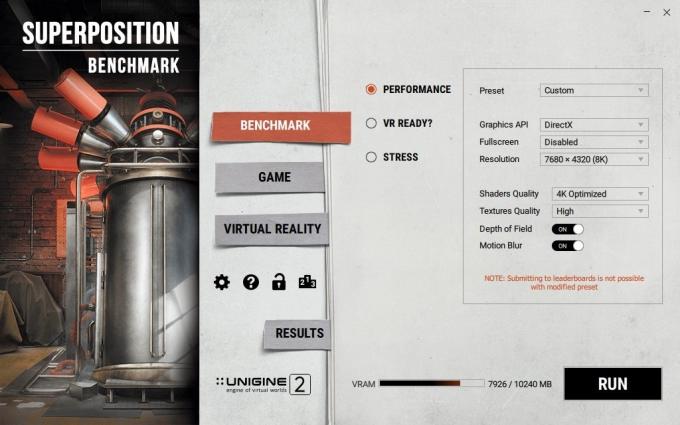
Има и a Персонализиран опция в Предварителна настройка падащо меню, за да ви позволи по-подробен контрол. Ако имате 6GB или по-малко VRAM GPU, изберете 4K оптимизиран предварително зададени. За модерни графични процесори, като сериите RTX 3000 и RX 6000 и по-нови, е по-добре да изберете Персонализиран предварително зададени и изберете настройка, която е в рамките на лимита ви за VRAM, но достатъчно висока, за да ви даде по-реалистичен показател.
И накрая, изтеглете HWiNFO, и го оставете да работи във фонов режим, за да се обърнете към него по-късно, за да проверите максималната честота и съответното напрежение, които вашият графичен процесор е достигнал по време на бенчмарка.
Дръжте всички допълнителни програми затворени, преди да стартирате бенчмарка. Накрая щракнете БЯГАЙТЕ за да започнете бенчмарка. Не прекъсвайте бенчмарка, като превключите към друга програма, тъй като това ще го прекрати. Изчакайте да приключи и запазете екранна снимка на резултатите за по-късно. Проверете HWiNFO за Максимум стойност в Напрежение на ядрото на GPU и GPU часовник редове. Отбележете ги.

Стартирайте MSI Afterburner, за да започнете да набирате ново, намалено напрежение за вашия GPU. Под Волтаж раздел, щракнете Редактор на криви за да отворите кривата напрежение-честота в нов прозорец.

Тази крива ви показва различните напрежения (ос X), необходими за поддържане на съответните честоти (ос Y) за вашия GPU.
В моя пример максималната честота или GPU часовник моят графичен процесор, увеличен до 1965MHz, както е показано от HWiNFO. За максималната честота във вашия случай намерете квадрата на графиката, който най-точно съответства на това число. Ще има съответен номер на напрежението, маркиран на оста X (1081mV в моя пример). Нашата цел е да намалим това напрежение, но същевременно да накараме GPU да работи на или около същата максимална честота, на която е работил преди пониженото напрежение.
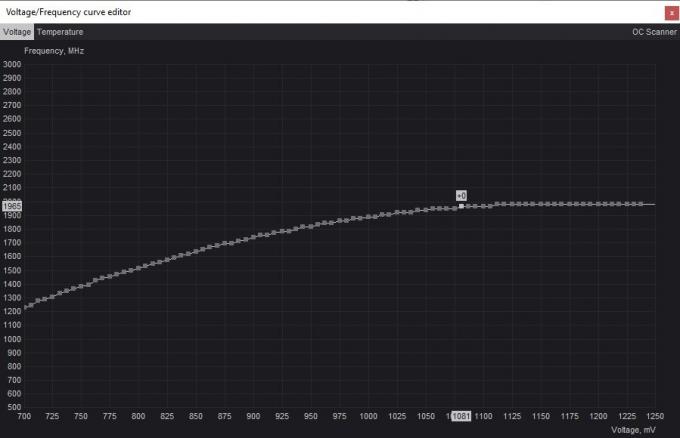
За да изберете по-ниско напрежение, най-добре е да започнете с незначително увеличение от, да речем, 25 mV до 50 mV, за да осигурите стабилност и да избегнете твърде много занижаване на напрежението наведнъж. За да опростите нещата, закръглете го до най-близката стъпка от 25mV. Ще започна, като избера 1050mV като първото число на напрежението, което да опитам.
За да въведете това по-ниско напрежение, щракнете върху квадратчето, съответстващо на напрежението, което искате да наберете. Ще видите, че на оста Y ще бъде маркирана нова, по-ниска честота. За да позволите на графичния процесор да работи на първоначалната честота при новото напрежение, започнете да натискате нагоре на клавиатурата, докато честотата по оста Y съвпадне с оригиналната максимална честота.
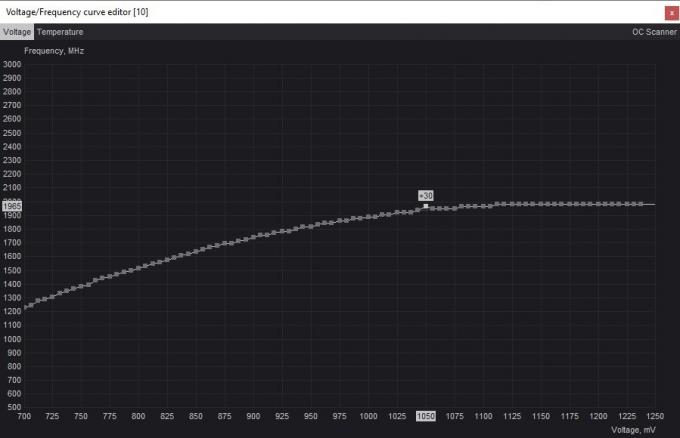
За да запазите тези настройки, превключете към главния прозорец на Afterburner и щракнете върху Приложи бутон за прилагане на новите настройки за напрежение и честота. Afterburner автоматично ще коригира кривата напрежение-честота въз основа на тази настройка, за да гарантира, че вашият графичен процесор няма да ускори над максималната честота, която сте избрали. Щракнете върху Запазване бутон, след което изберете един от профилите вдясно, за да запазите настройките си.

Ще трябва да тествате стабилността на undervolt, като стартирате отново бенчмарка Unigine Superposition. Преди да направите това, не забравяйте да натиснете Нулиране бутон (икона на часовник) в HWiNFO, за да изчистите Минимум/Максимум/Средно стойности за температура, Напрежение на ядрото, и GPU часовник.
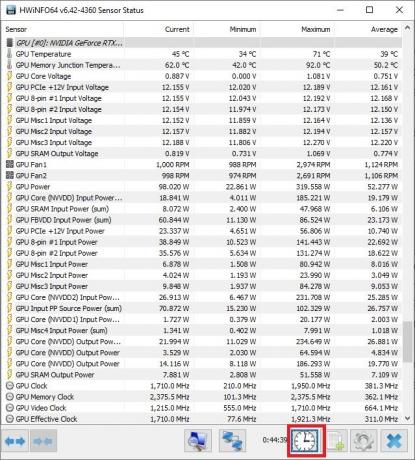
Пуснете бенчмарка със същите настройки, за да видите дали има някакви странни графични артефакти, заеквания – или по-лошо – сривове по време на бенчмарка. Ако завърши без никакви проблеми, вашият undervolt е условно стабилен при текущите настройки. Можете да проверите HWiNFO, за да проверите максималната температура, която достига вашата карта и дали максималната честота съответства на зададената от вас в Afterburner.

Опитайте с по-ниско напрежение, като следвате същия процес отново. Преди това натиснете Нулиране бутон в Afterburner, за да върнете всичко към стандартните настройки.

Върнете се в редактора на кривата и изберете квадрат, съответстващ на още по-ниско напрежение, като изберете стойност с 25mV или 50mV по-ниска от преди. Плъзнете квадрата нагоре, за да съответства на целевата максимална честота, както преди, и приложете настройките в Afterburner. Този път запазете настройките в различен профил, така че да имате предишния стабилен профил на понижено напрежение, към който да се върнете, ако този срине бенчмарка.
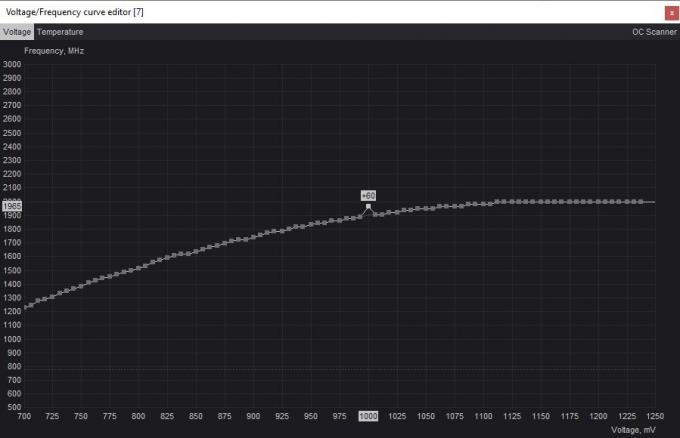
Пуснете отново бенчмарка за суперпозиция, за да видите дали това по-ниско напрежение е стабилно. Ако срещнете проблеми, можете да се върнете към предишната стабилна настройка или да продължите да експериментирате с по-ниско напрежение, ако бенчмаркът завърши без проблеми. Продължете да повтаряте този процес, докато намерите възможно най-ниското напрежение, при което вашата карта е стабилна.
И накрая, винаги трябва да тествате окончателното си понижено напрежение, като стартирате игрите, които играете редовно (за около час), тъй като някои понижено напрежение са стабилни в бенчмаркове, но нестабилни по време на игра. Това ще ви даде допълнителна информация, която да ви помогне да промените настройките на напрежението в Afterburner.

Проверете HWiNFO, за да сравните стойностите на максималната температура и потребление на мощност за вашия GPU при стандартни настройки и при стабилни настройки за ниско напрежение. Това ще покаже колко успешен е бил процесът на намаляване на напрежението на GPU.
Неща, които трябва да запомните с GPU Undervolting
Ако сте били компютърен геймър от известно време, вероятно сте се занимавали с Овърклокване и/или намаляване на напрежението на процесора. Въпреки че овърклокването на процесора със сигурност има някои предимства, овърклокване на вашия GPU вместо това вероятно ще ви даде по-голям тласък в производителността на игрите, особено при по-високи разделителни способности, където игрите обикновено са по-обвързани с GPU.
Подобно на овърклокването на графичния процесор, намаляването на напрежението на вашия графичен процесор също включва промяна на настройките му за мощност, но дава различен набор от предимства.
- Вместо да увеличава напрежението и честотата в тандем, намаляването на напрежението намалява напрежението възможно най-много, без да среща проблеми с нестабилността.
- Безопасно е да намалите напрежението на вашия графичен процесор, тъй като всички графични проблеми или сривове, които срещате, са временни и вашият графичен процесор просто ще прекъсне играта или приложението, преди да се повреди. Ако продължите да виждате GPU артефакт дори след връщане към стандартните настройки може да има други проблеми, засягащи вашата графична карта.
- Това е изискан начин да работите с вашия GPU по-хладен от обикновено, като по този начин удължавате живота му, като същевременно продължавате да се наслаждавате на игрите си със същата производителност, както преди.
- Трябва да постигнете идеален баланс между напрежение и честота с някои проби и грешки. Въпреки намаляването на мощността, която вашият графичен процесор черпи, не искате да ограничавате твърде много неговата производителност. В края на краищата, не искате да жертвате FPS твърде много, само за да работите с GPU малко по-хладно.

Спестете GPU мощност без спад на производителността
В зависимост от вашата графична карта, вашият капацитет за намаляване на напрежението ще се различава. Но почти сигурно можете да намалите температурите на GPU и консумацията на енергия с няколко градуса на всяка карта. В някои случаи намаляването на напрежението ви позволява да подобрите производителността, като позволи на вашия графичен процесор да постигне по-стабилен ускоряващ часовник, подобрявайки времето за кадри и минималния FPS. Дори резултатите ви да не са най-добрите, по-хладният GPU изглежда по-добре от по-горещ, което допринася за по-дълъг живот на вашата графична карта. Ако се сблъскате с проблеми с вашата графична карта, ние можем да ви помогнем да диагностицирате a графичната карта не работи може да ви помогне да го диагностицирате.
Кредит на изображението: Unplash. Всички екранни снимки от Tanveer Singh.
Абонирайте се за нашия бюлетин!
Най-новите ни уроци, доставени направо във входящата ви кутия

