Светът на разширяването на батерията е зареден с митове и легенди. Намалете яркостта си, преди да спите устройството, излезте от всяко приложение, което не използвате, включете режима на едно приложение - списъкът е толкова дълъг, колкото е неефективен. Ето съветите, които всъщност увеличават максимално батерията на вашия MacBook Pro: някои по малко, други по много.
1. Намалете яркостта си

Въпреки всички постижения в технологията на батерията и дисплея, големият светещ обект на вашия лаптоп все още е най -голямото потребление на енергия. Може би това не е изненадващо: основната му работа е да преобразува електричеството във видима светлина и за да се постигне това, е необходимо доста енергия. Това може да се промени, когато MacBook Pros преминат към OLED в две хиляди и никога, но засега сме заседнали с нашите смучещи LCD дисплеи.
Намалете яркостта до възможно най -ниското удобно ниво. Дори в началото да изглежда мътно, очите ви ще се приспособят доста бързо. Средната до ниската яркост също е по -добра за точно предаване на цветовете, тъй като дисплеите с максимална яркост често увеличават видимата наситеност и лекота на даден оттенък.
Свързани: 3 начина да коригирате предупреждението за сервизна батерия на Mac
2. Наклонете се към App Nap

Ако някога е имало плацебо ефект при удължаване на живота на батерията, това напуска приложенията. Гледали ли сте някога някой усърдно да напусне хиляда фонови приложения на своя iPhone в опит да спести батерия? Няма значение, защото фоновите приложения на iOS не могат да направят много. Те могат периодично да отправят запитвания към сървър за актуализации, но това е всичко.
Приложенията за Mac са друга история. Това, че не виждате приложението, не означава, че не върви весело, раздробявайки батерията ви. Добре написаните приложения обикновено не правят това, но не всички разработчици са благословени от божеството за изтичане на памет.
App Nap отстранява този проблем. Ако не виждате приложение и не вдига шум и няма достъп до OpenGL, приложението ще премине в спрян режим наречен „App Nap“. В този режим приложението не предприема никакви действия, като гарантира, че спира да изтощава живота на батерията, без всъщност отказване. Ако и когато се върнете към приложението, то ще се събуди отново незабавно. Ако искате да принудите приложение да дреме, намалете или скрийте приложението. Разбира се, можете също да излезете от приложението. Но тогава имате недостатъка да рестартирате приложението и да използвате повече енергия от батерията, за да го сортирате в паметта.
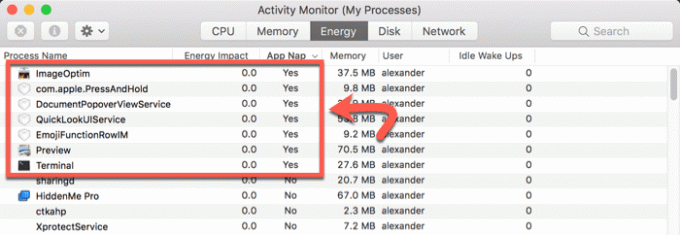
Можете да видите кои приложения използват App Nap от Activity Monitor. Отворете Activity Monitor от папката Utilities, след което щракнете върху раздела Energy. Щракнете върху заглавието на колоната „App Nap“, за да сортирате по състояние на дрямка. Ако тази колона казва „Да“, приложението в момента дреме.
3. Изключете USB устройствата

Дори когато не се използват, устройствата, свързани чрез USB източване на захранването. Това включва USB устройства, мишки, клавиатури, слушалки, SD карти и всичко друго, което включвате. Всички тези устройства черпят определено количество енергия, а някои могат да черпят доста. Дори в пасивен режим, USB устройство ще изтегли значително количество енергия от батерията на вашия MacBook. Дори устройствата, които осигуряват собствен източник на енергия, изискват комуникация, която може да извлече значителна мощност. Така че изключете всичко от компютъра си, освен захранващия кабел. Същото важи и за устройствата Thunderbolt и USB-C на по-новите MacBook Pro.
4. Изключете Wi-Fi

Вградените радиостанции на вашия Macbook черпят енергия дори когато не са свързани. Wi-Fi е особено известен с това. Ако не сте активно свързани с Wi-Fi мрежа, изключете Wi-Fi радиото. Това предотвратява загубата на батерия поради постоянното „търсене“ за предпочитана Wi-Fi мрежа и от непрекъснатото опресняване на списъка с наличните в момента SSID. Когато сте в самолет, например, можете безопасно да деактивирате Wi-Fi, за да подобрите батерията издръжливост.
5. Използвайте Safari
Safari е проектиран да бъде чувствителен към захранването. Apple се възползва от тяхната тясна интеграция между хардуер и софтуер, за да гарантира, че Safari използва възможно най -малко енергия. Разликата може да бъде драматична, особено ако внимавате да следите броя на разделите.
Firefox има този проблем с високото използване на процесора, дори ако просто го отворите и не стартирате нищо по него. Chrome също има същия проблем с паметта, когато имате отворени няколко раздела. Ако търсите браузъра с най-добрата производителност на батерията и най-тясната интеграция с операционната система, Safari е този, който трябва да изберете, дори и да не е най-богатият на функции.
6. Намалете паметта
Някои приложения, като Chrome и Firefox, са твърде щастливи да изсмучат възможно най -много свободна памет. Докато повечето браузъри искат около един гигабайт памет, само за да стават сутрин, допълнителни раздели бързо увеличават паметта - и следователно батерията - заета от приложението. Затворете остарелите раздели, за да запазите отпечатъка си малък.
7. Внимавайте за Runaway Apps
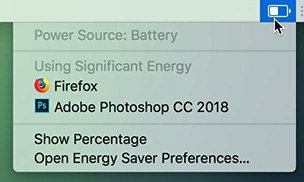
macOS предлага два полезни инструмента за проследяване на избягали приложения. Първият е падащото меню на лентата със състоянието на батерията, което предоставя контекстно предупреждение „Приложения, използващи значителна енергия“. Ако тези приложения не са от съществено значение за текущия ви процес, изключете ги.

Можете също да наблюдавате прекалено амбициозни приложения от раздела CPU на Activity Monitor. Следете процента на използване на мощни приложения, за да сте сигурни, че те не се изпълняват с пълна наклон твърде дълго.
Заключение: Проверете вашите енергийни настройки
Всичко това не означава много, ако настройките ви за енергия са разточителни. Вижте панела с предпочитания „Икономия на енергия“ в Системни предпочитания и се уверете, че настройките на батерията са разумни. Уверете се, че компютърът спи бързо, когато не се използва, и изключва твърдите дискове, когато е възможно.
Разкриване на филиал: Make Tech Easier може да спечели комисионна за продукти, закупени чрез нашите връзки, което подкрепя работата, която вършим за нашите читатели.


