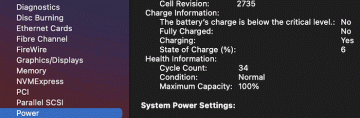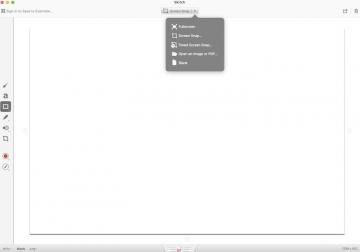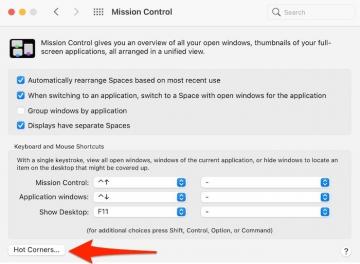Apple има тенденцията да променя външния вид на цялата операционна система с всяка нова версия на OS X, която пускат за Mac. Неотдавнашната актуализация на Йосемити носи със себе си редица променипо отношение на характеристиките и външния вид. Може да забележите нови цветови смеси, както и стилове на шрифтове в тази последна версия на OS X. Въпреки че тези промени могат да бъдат забелязани веднага щом стартирате машината, нова функция, наречена Dark Mode, се вижда само когато е активирана от менюто с настройки.
Тъмният режим в Yosemite ви позволява да променяте външния вид на лентата с менюта и дока на вашия Mac. Това, което прави, е да придаде на двата елемента по -тъмен вид, така че да са по -лесни за очите на потребителите.
Отменяйки текущата ви цветова схема, функцията Dark Mode прави всичко в лентата ви с менюта и дока тъмно. Ето как можете да го активирате на вашия Mac.
Активиране на тъмен режим в OS X Yosemite
За да активирате тъмния режим на вашия Mac, трябва да отидете в менюто Настройки.
Кликнете върху логото на Apple в горния ляв ъгъл и изберете „Системни предпочитания ...“

След като влезете в Системни предпочитания, щракнете върху опцията, която казва „Общи“. Тя трябва да е в горната част на панела. Това ще ви отведе до панела с общи предпочитания, където се намира опцията за тъмен режим.

Веднага щом влезете в панела Общи настройки, ще видите опция, наречена „Използване на тъмна лента с менюта и Dock“. Поставете отметка в тази опция и веднага ще забележите промените.

Тъмният режим вече е активиран на вашия Mac и трябва да видите лентата с менюта да променя цветовата си схема в горната част на екрана. Ето как изглежда на моя Mac:

Както можете да видите на първата екранна снимка, моята цветова схема е синя, но тъмният режим вече направи всичко тъмно.
Дори докът е променен на тъмен, както се вижда по -долу:

Идеалната ситуация да използвате тази функция е, когато работите на вашия Mac в продължение на много часове. Тъмният режим ще направи екрана ви по -лесен за очите от тези светли цветове.
Ако смятате, че ще използвате тази функция често, може да искате да създадете клавишна комбинация за нея. Той ще ви позволи да активирате и деактивирате режима, като просто натиснете комбинация от клавиши. Ето как:
Създаване на клавишна комбинация за тъмния режим
Щракнете върху Launchpad във вашия док, потърсете и кликнете върху Terminal и той ще се стартира.

Въведете следната команда в терминала и натиснете Enter. Това ще създаде клавишна комбинация за тъмния режим на вашата машина.
Судо по подразбиране пиши/Библиотека/Предпочитания/.GlobalPreferences.plist _HIEnableThemeSwitchHotKey -boolвярно
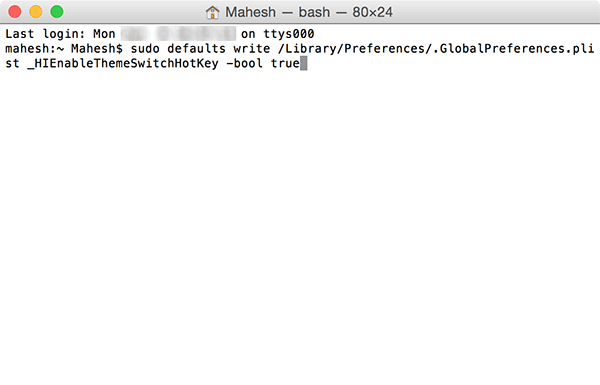
Ще бъдете подканени да въведете паролата за акаунта си. Направете така и натиснете Enter.

За да влязат в сила промените, трябва да рестартирате вашия Mac.

Когато вашият Mac се рестартира, просто натиснете комбинацията от клавиши „Control + Option + Command + T“ и функцията за тъмен режим ще бъде активирана. Повторното натискане на същата комбинация от клавиши ще деактивира функцията.
Това ви спестява от затрудненията да влезете в панела с предпочитания и да поставите отметка в квадратчето. Можете да свършите всичко само с една комбинация от клавиши.
Заключение
Тъмният режим е наистина хубаво допълнение към OS X Yosemite, което прави лентата с менюто и дока ви да изглеждат по -тъмни, така че да могат да се разглеждат лесно, без много да натоварват очите ви.
Разкриване на филиал: Make Tech Easier може да спечели комисионна за продукти, закупени чрез нашите връзки, което подкрепя работата, която вършим за нашите читатели.