في بعض الأحيان قد يكون هناك جزء صوتي ترغب في تسجيله من خلال جهاز الكمبيوتر الخاص بك. هناك طريقتان للقيام بذلك في Windows 10. دعونا نلقي نظرة على طريقتين مختلفتين للقيام بذلك.
باستخدام مسجل الصوت
انتقل إلى شريط البحث في الزاوية السفلية اليسرى من شاشة Windows 10 ، بجوار زر البدء. استخدمه للبحث عن تطبيق يسمى "Voice Recorder".

سيظهر التطبيق في حقل نتائج البحث. اضغط عليها لتشغيل التطبيق. إنه برنامج بسيط للغاية يستخدم زرًا كبيرًا في المنتصف لبدء التسجيل.
أثناء التسجيل ، يمكنك الضغط على زر إيقاف مؤقت أسفل زر التسجيل لإيقاف التسجيل مؤقتًا ثم الضغط على زر إيقاف مؤقت مرة أخرى لمتابعة التسجيل.

ستلاحظ أيضًا زر علامة يشار إليه برمز العلم. يستخدم هذا الزر لتمييز أجزاء معينة مهمة من التسجيل الصوتي. لاحقًا ، يمكنك استخدام هذه العلامات لتحديد موقع تلك الأجزاء من الصوت بسهولة.
عند الانتهاء من التسجيل ، انقر فوق الزر الأوسط مرة أخرى لإنهاء التسجيل. سيتم حفظ المقطع الصوتي.

سيظهر المقطع المحفوظ في القائمة في الزاوية العلوية اليسرى من الشاشة حيث يمكنك الوصول إليه. يمكنك أيضًا مشاركة الملف أو قصه أو حذفه أو إعادة تسميته باستخدام الخيارات المتاحة بالقرب من أسفل الصفحة.

لسوء الحظ ، لا يلتقط المُسجل الأصوات القادمة من داخل الكمبيوتر ، مثل أغنية يتم تشغيلها على YouTube. يمكنك فقط التقاط الأصوات الخارجية مثل تسجيل صوتي.
لالتقاط الأصوات من الملفات التي يتم تشغيلها على جهاز الكمبيوتر الخاص بك ، يمكنك استخدام الطريقة التالية:
متعلق ب: كيفية تسجيل الألعاب (والتطبيقات الأخرى) باستخدام Game Bar في Windows 10
باستخدام Game Bar
قم بتشغيل ملف فيديو أو ملف صوتي على جهاز الكمبيوتر الخاص بك ترغب في تسجيله ، وقم بإيقاف الملف مؤقتًا قبل أن تصل إلى الجزء الذي ترغب في تسجيله.
صحافة فوز + جي لفتح شريط اللعبة. هذه الميزة مخصصة لاستخدامها في تسجيل جلسات الألعاب ، ولكن يمكنها بسهولة تسجيل أي نشاط آخر على الشاشة ، مثل ملف فيديو أو صوت.
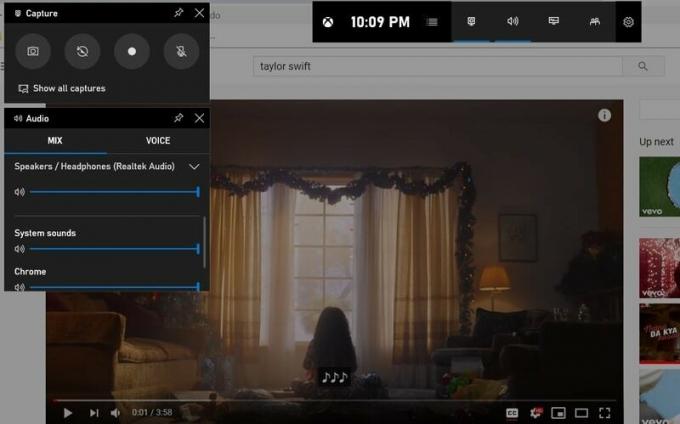
انقر فوق زر الدائرة البيضاء في شريط اللعبة وابدأ في تشغيل ملف الصوت. سيبدأ البرنامج في التسجيل تلقائيًا. انقر فوق زر المربع الأزرق لإيقاف التسجيل بعد انتهاء تشغيل الصوت.
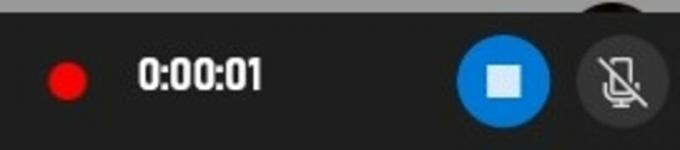
سيتم تخزين التسجيل بتنسيق mp4 في قسم مقاطع الفيديو في مستكشف الملفات داخل مجلد Capture. سيحتوي هذا الملف على الصوت الذي ترغب في تسجيله وكذلك الفيديو الخاص به.

من أجل تحويله إلى ملف صوتي خالص ، ستحتاج إلى استخدامه أي محول فيديو (أو VLC). هذا برنامج شائع مجاني للتنزيل والاستخدام يسمح لك بتحويل أي ملف صوتي أو فيديو تقريبًا إلى أي تنسيق آخر قابل للتشغيل.

بعد تثبيت برنامج Any Video Converter وبدء تشغيله ، قم بتحميل مقطعك المسجل وقم بتحويله إلى ملف mp3 أو أي تنسيق صوتي آخر.
قم بتنزيل التسجيل الصوتي الجديد الخاص بك والذي يمكنك الآن استخدامه بالطريقة التي تريدها.
استنتاج
يمكن استخدام كلتا الطريقتين المذكورتين أعلاه لإنشاء تسجيل صوتي إما من مصدر خارجي ، مثل تسجيل صوتي ، أو من فيديو أو ملف mp3 يتم تشغيله على جهاز الكمبيوتر الخاص بنا. في حين أن الطريقة الثانية ليست مباشرة للغاية ، يمكن استخدامها بشكل موثوق للحصول على تسجيلات صوتية واضحة وغير متقطعة لأغانيك وأفلامك المفضلة وما إلى ذلك.
الإفصاح عن الشركة التابعة: قد تكسب Make Tech Easier عمولة على المنتجات المشتراة من خلال روابطنا ، والتي تدعم العمل الذي نقوم به لقرائنا.


