
Можливо, ви чули про розгін GPU для підвищення продуктивності в іграх. Зменшення напруги графічного процесора може знизити напругу, що подається на вашу графічну карту, тим самим зменшуючи її енергоспоживання та вироблене в результаті тепло. Якщо все зроблено правильно, це може призвести до зниження робочих температур, практично не впливаючи на частоту кадрів в іграх. Іноді це навіть може допомогти вам отримати додаткову продуктивність. Давайте розберемо, як зменшити напругу графічного процесора, щоб заощадити на рахунках за електроенергію та отримати нижчу температуру.
FYI: Маєте застарілий графічний процесор? Перевірте наш посібник покупця відеокарти щоб отримати оновлення.
Зміст
- Що вам потрібно для зниження напруги GPU?
- Як зменшити напругу GPU за допомогою MSI Afterburner
- Про що слід пам’ятати при зниженні напруги GPU
Що вам потрібно для зниження напруги GPU?
Щоб змінити параметри напруги та частоти графічного процесора Nvidia або AMD, потрібно завантажити останню версію MSI Afterburner. Щоб перевірити стабільність андервольта, завантажте безкоштовний інструмент порівняльного аналізу, наприклад
Суперпозиція Unigine.Я не буду рекомендувати такі інструменти, як Unigine Heaven або Furmark, через їх нереалістичність стрес-тести (занадто м’який або занадто твердий). Але вам доведеться перевірити стабільність графічного процесора в реальних ігрових сценаріях, оскільки навіть графічні процесори, які є стабільними під час контрольних тестів Superposition, можуть вийти з ладу після 30 хвилин до однієї години вимогливого сеансу.
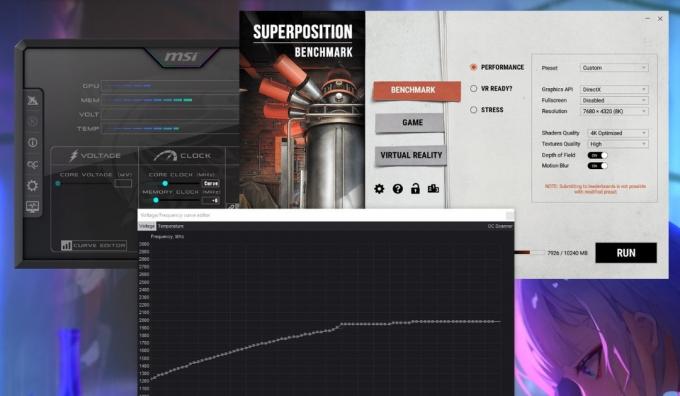
Після того, як ви все завантажите, майте на увазі, що зниження напруги може спричинити деякі дивні проблеми з вашою системою. Якщо ви надто занижуєте напругу графічного процесора, це може спричинити артефакти графічного процесора, збої програм і завершення роботи системи. Але, якщо ви будете чітко слідувати інструкціям, ці проблеми будуть тимчасовими.
Добре знати: потрібна найкраща температура GPU? Водяне охолодження графічного процесора для кращої продуктивності.
Як зменшити напругу GPU за допомогою MSI Afterburner
MSI Afterburner — це один із найпростіших інструментів для розгону та зниження напруги графічного процесора, крім того, що він допомагає вам контролювати продуктивність ігор за допомогою RivaTuner. Він працює як на відеокартах Nvidia, так і на AMD і є безкоштовним для використання. Зауважте, що для деяких старих графічних процесорів, таких як Nvidia серії 900 і старіших карт, ви можете не побачити повний список параметрів у Afterburner. Ви все ще можете технічно знизити напругу таких карт, але Afterburner не підтримує це повністю.
Перш ніж почати, важливо запустити тест Unigine Superposition, щоб отримати уявлення про продуктивність стандартного GPU.
Для цього встановіть Unigine Superposition, запустіть його, виберіть Тест -> Продуктивність, а потім виберіть потрібний пресет. Виходячи з роздільної здатності екрана та використання відеопам’яті, що відображається у вікні, виберіть правильне налаштування для адекватного стрес-тесту графічного процесора.
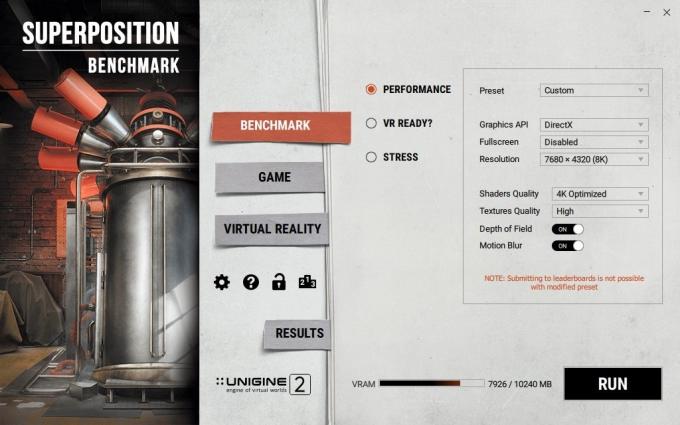
Також є a Custom варіант в Попереднє налаштування спадне меню, щоб надати більш детальний контроль. Якщо у вас графічний процесор VRAM 6 ГБ або менше, виберіть Оптимізовано 4K попереднє налаштування. Для сучасних графічних процесорів, таких як серії RTX 3000 і RX 6000 і новіших, краще вибрати Custom попереднє налаштування та виберіть налаштування, яке відповідає обмеженню відеопам’яті, але достатньо високе, щоб отримати більш реалістичний контрольний показник.
Нарешті, завантажте HWiNFO, і продовжуйте працювати у фоновому режимі, щоб звернутися до нього пізніше, щоб перевірити максимальну частоту та відповідну напругу, яку ваш GPU досяг під час тестування.
Тримайте будь-які додаткові програми закритими перед початком тестування. Нарешті натисніть БІГАТИ щоб почати тестування. Не переривайте тестування, перемикаючись на будь-яку іншу програму, оскільки це призведе до його переривання. Зачекайте, поки він закінчиться, і збережіть знімок екрана з результатами на потім. Перевірте HWiNFO на наявність Максимум значення в Напруга ядра GPU і Годинник GPU рядки. Занотуйте це.

Запустіть MSI Afterburner, щоб почати набирати нову знижену напругу для вашого GPU. Під Напруга розділ, натисніть Редактор кривих щоб відкрити криву напруга-частота в новому вікні.

Ця крива вказує на різні напруги (вісь X), необхідні для підтримки відповідних частот (вісь Y) для вашого GPU.
У моєму прикладі максимальна частота або Годинник GPU мій графічний процесор був розширений до 1965 МГц, як показує HWiNFO. Для максимальної частоти у вашому випадку знайдіть квадрат на графіку, який найбільше відповідає цьому числу. На осі X буде виділено відповідне число напруги (у моєму прикладі 1081 мВ). Наша мета полягає в тому, щоб знизити цю напругу, але змусити графічний процесор працювати на тій же максимальній частоті або приблизно на тій самій максимальній частоті, на якій він працював до зниження напруги.
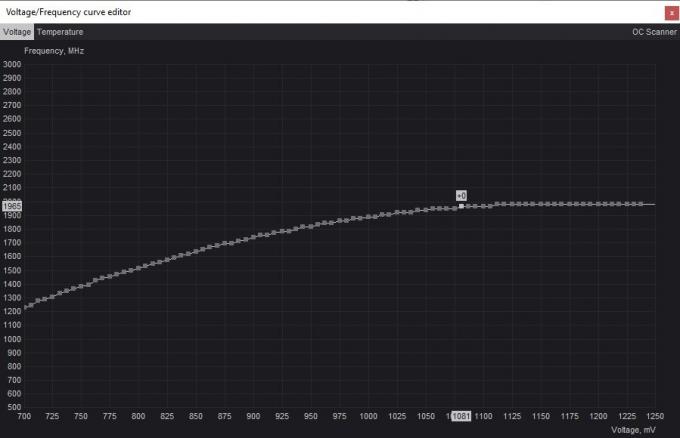
Щоб набрати нижчу напругу, найкраще почати з незначного приросту, скажімо, від 25 мВ до 50 мВ, щоб забезпечити стабільність і уникнути занадто сильного заниження напруги за один раз. Для простоти округліть значення до найближчих 25 мВ. Я почну з того, що виберу 1050 мВ як перше значення напруги.
Щоб ввести цю нижчу напругу, клацніть на квадраті, що відповідає напрузі, яку ви хочете набрати. Ви побачите, що нова, нижча частота буде виділена на осі Y. Щоб дозволити графічному процесору працювати на вихідній частоті за нової напруги, почніть натискати вгору на клавіатурі, поки частота на осі Y не збігається з вихідною максимальною частотою.
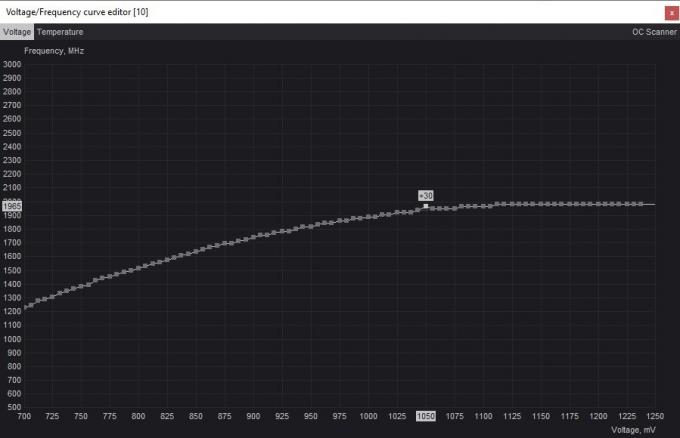
Щоб зберегти ці параметри, перейдіть до головного вікна Afterburner і натисніть Застосувати щоб застосувати нові налаштування напруги та частоти. Afterburner автоматично налаштує криву напруга-частота на основі цього параметра, щоб гарантувати, що ваш графічний процесор не перевищить вибрану вами максимальну частоту. Натисніть на зберегти потім виберіть один із профілів праворуч, щоб зберегти налаштування.

Вам потрібно буде перевірити стабільність андервольту, повторно запустивши тест Unigine Superposition. Перш ніж це зробити, не забудьте натиснути Скинути кнопку (значок годинника) у HWiNFO, щоб очистити Мінімум/Максимум/Середній значення для температура, Напруга ядра, і Годинник GPU.
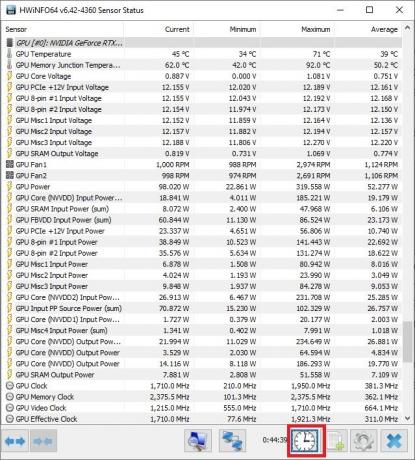
Запустіть контрольний тест із тими самими налаштуваннями, щоб перевірити, чи є якісь дивні графічні артефакти, заїкання – або ще гірше – збої під час тестування. Якщо це завершується без будь-яких проблем, ваш undervolt приблизно стабільний за поточних налаштувань. Ви можете перевірити HWiNFO, щоб перевірити максимальну температуру, яку досягає ваша карта, і чи відповідає максимальна частота встановленій у Afterburner.

Спробуйте знизити напругу, повторивши той самий процес. Перед цим натисніть Скинути кнопку в Afterburner, щоб повернути все до стандартних налаштувань.

Поверніться до редактора кривих і виберіть квадрат, що відповідає ще нижчій напрузі, вибравши значення на 25 мВ або 50 мВ нижче, ніж раніше. Перетягніть квадрат угору, щоб відповідати цільовій максимальній частоті, як і раніше, і застосуйте налаштування в Afterburner. Цього разу збережіть налаштування в іншому профілі, щоб у вас був попередній стабільний профіль зниженої напруги, до якого можна повернутися, якщо цей профіль вийде з ладу.
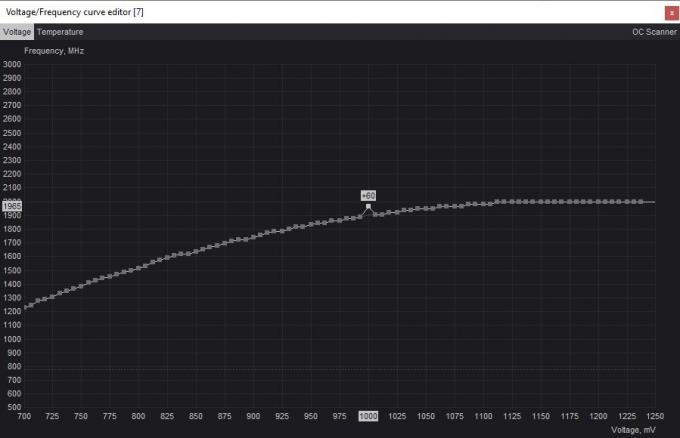
Знову запустіть тест суперпозиції, щоб перевірити, чи нижча напруга стабільна. Якщо ви зіткнулися з проблемами, ви можете повернутися до попереднього стабільного налаштування або продовжити експеримент із нижчою напругою, якщо тест завершиться без проблем. Продовжуйте повторювати цей процес, доки не знайдете найнижчу можливу напругу, за якої ваша карта стабільна.
Нарешті, вам слід завжди перевіряти остаточне зниження напруги, запускаючи ігри, у які ви граєте регулярно (протягом години або близько того), оскільки деякі пониження напруги стабільні в тестах, але нестабільні під час гри. Це дасть вам додаткову інформацію, яка допоможе вам налаштувати параметри напруги в Afterburner.

Перевірте HWiNFO, щоб порівняти максимальну температуру та значення енергоспоживання для вашого графічного процесора при стандартних налаштуваннях і при стабільних налаштуваннях зниженої напруги. Це покаже, наскільки успішним був ваш процес зниження напруги GPU.
Про що слід пам’ятати при зниженні напруги GPU
Якщо ви деякий час грали в комп’ютерні ігри, ви, напевно, користувалися Розгін процесора та/або зниження напруги. Хоча розгін ЦП, безперечно, має деякі переваги, розгін графічного процесора натомість, ймовірно, дасть вам більший приріст продуктивності в іграх, особливо на вищій роздільній здатності, де ігри, як правило, більше прив’язані до GPU.
Подібно до розгону графічного процесора, зниження напруги графічного процесора також передбачає налаштування його параметрів живлення, але дає інший набір переваг.
- Замість збільшення напруги та частоти в тандемі, зменшення напруги максимально знижує напругу, не стикаючись з проблемами нестабільності.
- Занижувати напругу графічного процесора можна безпечно, оскільки будь-які графічні збої або збої, з якими ви стикаєтеся, є тимчасовими, і ваш графічний процесор просто перерве гру чи програму, перш ніж вони будуть пошкоджені. Якщо ви продовжуєте бачити Артефакт GPU навіть після повернення до стандартних налаштувань вашої відеокарти можуть виникнути інші проблеми.
- Це чудовий спосіб охолодження графічного процесора, ніж зазвичай, подовжуючи тим самим термін його служби, і водночас насолоджуйтесь іграми з тією ж продуктивністю, що й раніше.
- Необхідно досягти ідеального балансу між напругою та частотою методом проб і помилок. Незважаючи на зниження потужності, яку споживає ваш GPU, ви не хочете надто обмежувати його продуктивність. Зрештою, ви не хочете надто жертвувати своїм кадром в секунду лише для того, щоб ваш графічний процесор був трохи холоднішим.

Економте потужність GPU без падіння продуктивності
Залежно від вашої відеокарти, запас при зниженні напруги буде різним. Але ви майже напевно можете знизити температуру графічного процесора та енергоспоживання на кілька градусів на будь-якій картці. У деяких випадках заниження напруги дозволяє підвищити продуктивність, дозволяючи графічному процесору досягти більш стабільної тактової частоти, покращуючи час кадрів і мінімальний FPS. Навіть якщо ваші результати не найкращі, холодніший графічний процесор виглядає краще, ніж більш гарячий, сприяючи подовженню терміну служби вашої відеокарти. Якщо у вас виникли проблеми з відеокартою, ми можемо допомогти вам діагностувати a не працює відеокарта може допомогти вам діагностувати це.
Кредит зображення: Unsplash. Усі скріншоти зроблені Танвіром Сінгхом.
Підпишіться на нашу розсилку!
Наші найновіші навчальні посібники доставлені просто у вашу поштову скриньку


