Mac kullanırken, bilgisayarınızda değiştireceğiniz sesle ilgili tek şeyin ses düzeyi olması oldukça olasıdır. Ancak bazı durumlarda, örneğin Mac'inizin ses çalıyor olup olmadığı gibi birkaç ayarı daha yapmanız gerekebilir.
Bu makalede, Mac'inizin ayarlarını nasıl özelleştireceğinizi ve bu özelliklere ilk etapta nasıl erişeceğinizi keşfedeceksiniz.
İlişkili: Mac'te Uygulama Pencerenizi Nasıl “Her Zaman Üstte” Tutarsınız
Mac'inizin Ses Çıkışını Değiştirin
Dinlediğiniz şarkının veya podcast'in kulağa eskisi kadar iyi gelmediğini fark ederseniz, sorun kulaklığınızın ötesinde olabilir. Bu durum şu şekilde de olabilir: Mac'inizdeki ses çalışmıyor. Yeni bir şey için kulaklığınızı takmadan önce, Mac'inizin ses çıkışını kontrol edip değiştirmek araştırmaya değer.
Mac'inizin ses çıkışını değiştirmek için önce ayarlarınızdaki "Ses" bölümüne erişmeniz gerekir. Bunu yapmanın en kolay yolu, ikisinden birini tutmaktır. F10, F11, veya F12 ve alt eşzamanlı. (Klavyenize bağlı olarak, alt çağrılabilir Seçenek veya ⌥ yerine.)
“Ses” penceresi açıldığında, “Çıkış” sekmesine tıklayın. En üstteki çubukta sesini ayarlamak istediğiniz cihazı seçin.

Kulaklığınızın bir tarafı diğer tarafı kadar yüksek değilse, dengeyi sol ve sağ arasında değiştirebilirsiniz. Kenar çubuğunu "Seçilen cihaz için ayarlar"ın altına taşıyın.
Mac'inizin Ses Girişini Kontrol Edin
Bir şeyleri nasıl dinlediğinizi değiştirmek kadar, sesin Mac'inize nasıl girdiğini kontrol etmek de aynı derecede önemlidir. Bunu nasıl yapacağınızı bilmek, özellikle podcast kaydetmek gibi konuşmayı içeren herhangi bir aktivite yaptığınızda faydalıdır.
Mac'inizin ses girişini değiştirmek için "Ses" ayarlarınıza geri dönmeniz gerekir. Ancak “Çıkış” yerine “Girdi”yi seçin.
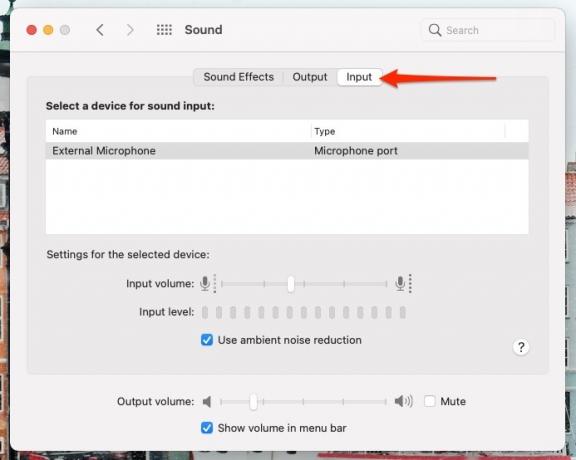
Bunu yaptığınızda, girişinizin ne kadar yüksek olduğunu değiştirme fırsatına sahip olacaksınız. Bunu “Giriş hacmi” yazan bölümün yanında yapabilirsiniz.
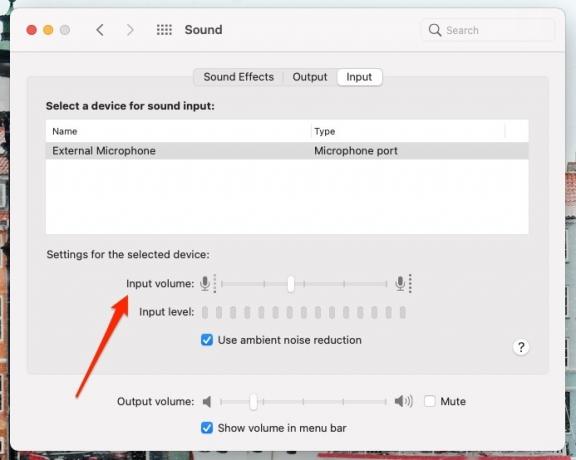
Arka plan gürültüsünü azaltmak istiyorsanız, "Ortam gürültüsünü azaltmayı kullan"ın yanındaki kutuyu işaretleyin.

Ekranınızın sol üst köşesindeki Apple logosuna giderek “Ses” Ayarlarını da bulabileceğinizi belirtmekte fayda var. Oradan “Sistem Tercihleri…”ne gidin ve ardından “Ses”e tıklayın.

Mac'inizde Sesli Ekran Kaydı Nasıl Yapılır?
iPhone'unuzda ekran kaydı kolaydır ve bunu bir Mac'te yapmak da basittir. Ancak Mac kullanıcıları için yaygın bir hayal kırıklığı, ekran kaydı yapmak, ancak özellikle konuşurken ses duymamaktır.
Mac'inizde ekran kaydı yapmak ve aynı anda konuşmak için QuickTime kullanmanız gerekir. Uygulamayı açtıktan sonra, ekranınızın üst kısmındaki "Dosya"ya gidin.
Seçenekler listesinden “Yeni Ekran Kaydı”nı tıklayın.
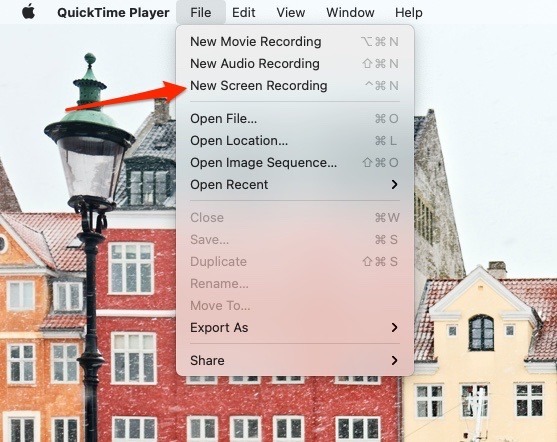
Altta, "Seçenekler"i gördüğünüz yerde, "Yerleşik Mikrofon" seçeneğinin işaretli olduğundan emin olun.
Hazır olduğunuzda kayda başlayın. Durmak istediğinizde, ekranınızın üst kısmındaki araç çubuğunuzdaki “Dur” simgesine tıklayın.
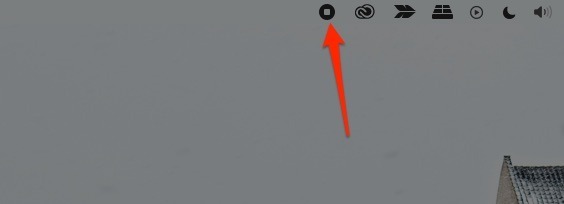
Mac Ses Ayarlarınızı Değiştirmek Basittir
Artık bilgisayarınızdaki hem girişlerinizi hem de çıkışlarınızı nasıl değiştireceğinizi biliyorsunuz. Ayrıca, Mac'inizde sesli olarak nasıl ekran kaydı yapabileceğinizi de gösterdik.
Bilgisayarınızın ses ayarları sık sık ziyaret edilmese de, Mac'inizle mümkün olan en iyi deneyimi yaşamanın anahtarı bunu optimize etmek. Neden denemiyorsun?
İlişkili:
- MacOS'ta SSD Sağlığınızı Nasıl Kontrol Edebilirsiniz?
- Mac'te Dosya Yolunu Göstermenin 5 Yolu
- Mac'inizin Başlangıç Sesini Nasıl Devre Dışı Bırakırsınız
Ortaklık Açıklaması: Make Tech Easier, okuyucularımız için yaptığımız çalışmaları destekleyen bağlantılarımız aracılığıyla satın alınan ürünlerden komisyon kazanabilir.


