
Oyun performansını artırmak için GPU hız aşırtmayı duymuş olabilirsiniz. GPU'nun düşük voltajı, grafik kartınıza sağlanan voltajı düşürebilir, böylece güç tüketimini ve bunun sonucunda üretilen ısıyı azaltabilir. Doğru şekilde yapılırsa bu, oyun FPS'niz üzerinde çok az etkisi olan veya hiç etkisi olmayan daha düşük çalışma sıcaklıkları sağlayabilir. Bazen ekstra performans elde etmenize bile yardımcı olabilir. Elektrik faturalarından tasarruf etmek ve daha soğuk sıcaklıklar elde etmek için GPU'nuzun voltajını nasıl düşüreceğinizi inceleyelim.
bilginize: Yaşlanan bir GPU'nuz mu var? Bizim göz atın grafik kartı satın alma kılavuzu yükseltme almak için.
İçerik
- GPU düşük gerilimi için neye ihtiyacınız var?
- MSI Afterburner ile GPU'ya Düşük Voltaj Nasıl Sağlanır?
- GPU Düşük Voltajıyla İlgili Hatırlanması Gerekenler
GPU düşük gerilimi için neye ihtiyacınız var?
Nvidia veya AMD GPU'nuzun voltaj ve frekans ayarlarını değiştirmek için en son sürümü indirmeniz gerekir. MSI Afterburner'ı. Düşük voltajın kararlılığını test etmek için aşağıdaki gibi ücretsiz bir kıyaslama aracı indirin:
Unigine Süperpozisyon.Gerçekçi olmadıkları için Unigine Heaven veya Furmark gibi araçları önermeyeceğim stres testleri (çok yumuşak veya çok sert). Ancak GPU kararlılığını gerçek oyun senaryolarında test etmeniz gerekecektir; çünkü Süperpozisyon kıyaslamaları sırasında kararlı olan GPU'lar bile zorlu bir oturumun 30 dakika ila bir saati sonrasında çökebilir.
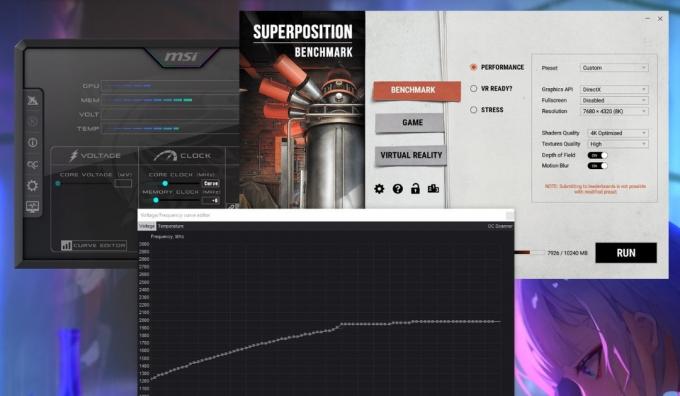
Her şeyi indirdikten sonra, düşük voltajın sisteminizde bazı tuhaf sorunlara neden olabileceğini anlayın. GPU'nuzun voltajını çok fazla düşürürseniz, GPU hatalarına, uygulama çökmelerine ve sistem kapanmalarına neden olabilir. Ancak talimatları dikkatlice takip ederseniz bu sorunlar geçici olacaktır.
Bunu bildiğim iyi oldu: Mümkün olan en iyi GPU sıcaklıklarına mı ihtiyacınız var? Daha iyi performans için GPU'nuzu suyla soğutun.
MSI Afterburner ile GPU'ya Düşük Voltaj Nasıl Sağlanır?
MSI Afterburner, GPU'nuzu hem overclock hem de düşük gerilime tabi tutmak için en basit araçlardan biridir ve ayrıca size yardımcı olur. RivaTuner ile oyun performansını izleyin. Hem Nvidia hem de AMD grafik kartlarında çalışır ve kullanımı ücretsizdir. Nvidia'nın 900 serisi ve daha eski kartları gibi bazı eski GPU'lar için Afterburner'da ayarların tam listesini göremeyebileceğinizi unutmayın. Bu tür kartlara teknik olarak düşük voltaj uygulayabilirsiniz ancak Afterburner bunu tam olarak desteklemiyor.
Başlamadan önce, stok GPU performansınızı anlamak için Unigine Superposition kıyaslamasını çalıştırmanız önemlidir.
Bunu yapmak için Unigine Superposition'ı yükleyin, başlatın, seçin Karşılaştırma -> Performansve ardından istediğiniz ön ayarı seçin. Ekran çözünürlüğünüze ve pencerede gösterilen VRAM kullanımına bağlı olarak GPU'nuzu yeterince stres testine tabi tutmak için doğru ön ayarı seçin.
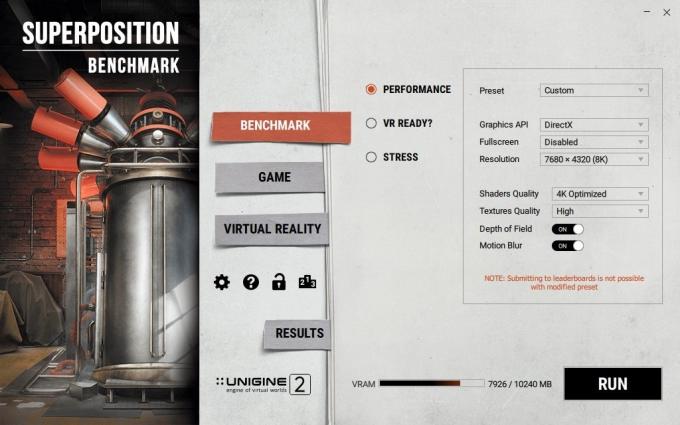
Ayrıca bir tane de var Gelenek seçeneği Ön ayar Daha ayrıntılı kontrol sağlamanıza olanak tanıyan açılır menü. 6 GB veya daha düşük bir VRAM GPU'nuz varsa, 4K Optimize Edilmiş önceden ayarlanmış. RTX 3000 ve RX 6000 serisi ve daha yenileri gibi modern GPU'lar için bir Gelenek ön ayar yapın ve VRAM limitiniz dahilinde ancak size daha gerçekçi bir kıyaslama sağlayacak kadar yüksek bir ayar seçin.
Son olarak indirin HWiNFOve kıyaslama sırasında GPU'nuzun ulaştığı maksimum frekansı ve karşılık gelen voltajı kontrol etmek için daha sonra başvurmak üzere arka planda çalışmasını sağlayın.
Karşılaştırmayı başlatmadan önce tüm ekstra programları kapalı tutun. Son olarak tıklayın KOŞMAK Karşılaştırmayı başlatmak için. Başka bir programa geçerek kıyaslamayı yarıda kesmeyin, aksi takdirde bu program iptal edilir. Bitmesini bekleyin ve sonuçların ekran görüntüsünü daha sonra kullanmak üzere kaydedin. HWiNFO'yu kontrol edin Maksimum içindeki değer GPU Çekirdek Gerilimi Ve GPU Saati satırlar. Bunları not edin.

GPU'nuz için yeni, azaltılmış bir voltaj aramaya başlamak için MSI Afterburner'ı başlatın. Altında Gerilim bölümünde tıklayın Eğri Düzenleyici Gerilim-frekans eğrisini yeni bir pencerede açmak için.

Bu eğri, GPU'nuz için ilgili frekansları (Y ekseni) korumak için gereken çeşitli voltajları (X ekseni) gösterir.
Örneğimde maksimum frekans veya GPU Saati HWiNFO tarafından gösterildiği gibi GPU'm 1965MHz'e yükseltildi. Sizin durumunuzdaki maksimum frekans için grafikte bu sayıya en yakın olan kareyi bulun. X ekseninde vurgulanan karşılık gelen bir voltaj numarası olacaktır (benim örneğimde 1081mV). Amacımız bu voltajı düşürmek ancak GPU'nun düşük voltaj öncesinde çalıştığı maksimum frekansta veya bu frekans civarında çalışmasını sağlamaktır.
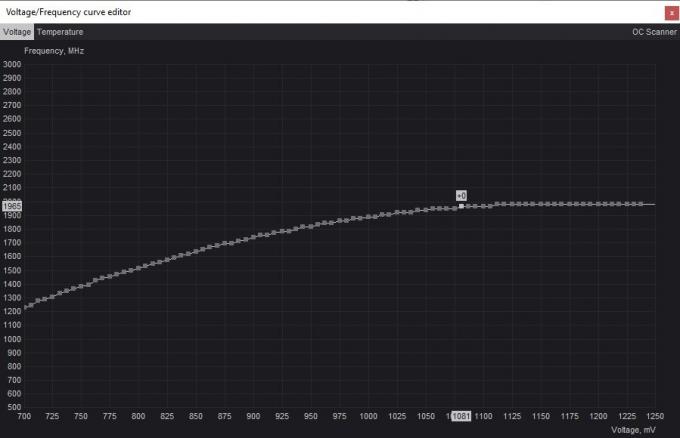
Daha düşük bir voltajı çevirmek için, kararlılığı sağlamak ve tek seferde çok fazla düşük voltajı önlemek için örneğin 25 mV ila 50 mV gibi küçük bir artışla başlamak en iyisidir. İşleri basit tutmak için bunu en yakın 25mV adımına yuvarlayın. Deneyeceğim ilk voltaj numarası olarak 1050mV'yi seçerek başlayacağım.
Bu düşük voltajı girmek için çevirmek istediğiniz voltaja karşılık gelen kareye tıklayın. Y ekseninde yeni, daha düşük bir frekansın vurgulanacağını göreceksiniz. GPU'nun yeni voltajda orijinal frekansta çalışmasını sağlamak için tuşuna basmaya başlayın. Yukarı Y eksenindeki frekans orijinal maksimum frekansla eşleşene kadar klavyede.
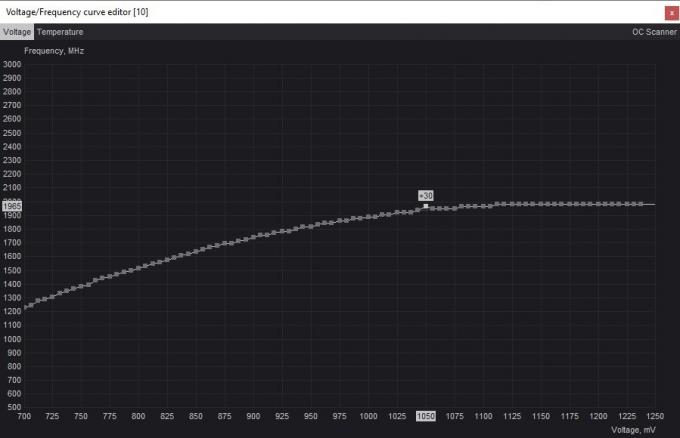
Bu ayarları kaydetmek için ana Afterburner penceresine geçin ve Uygula Yeni voltaj ve frekans ayarlarını uygulamak için düğmesine basın. Afterburner, GPU'nuzun seçtiğiniz maksimum frekansı aşmamasını sağlamak için voltaj-frekans eğrisini bu ayara göre otomatik olarak ayarlayacaktır. Tıkla Kaydetmek düğmesini tıklayın ve ardından ayarlarınızı kaydetmek için sağdaki profillerden birini seçin.

Unigine Superposition kıyaslamasını tekrar çalıştırarak düşük voltajın kararlılığını test etmeniz gerekecektir. Bunu yapmadan önce tuşuna bastığınızdan emin olun. Sıfırla temizlemek için HWiNFO'daki düğmeye (saat simgesi) basın. Minimum/Maksimum/Ortalama için değerler Sıcaklık, Çekirdek Gerilimi, Ve GPU Saati.
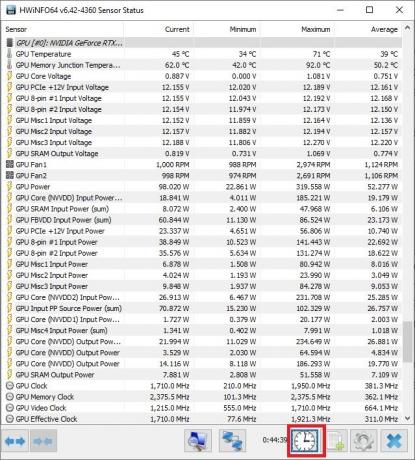
Karşılaştırma sırasında herhangi bir tuhaf grafiksel bozulma, takılma veya daha kötüsü çökme olup olmadığını görmek için karşılaştırmayı aynı ayarlarla çalıştırın. Herhangi bir sorun olmadan tamamlanırsa düşük voltajınız mevcut ayarlarda geçici olarak stabildir. Kartınızın ulaştığı maksimum sıcaklığı ve maksimum frekansın Afterburner'da ayarladığınız değerle eşleşip eşleşmediğini kontrol etmek için HWiNFO'yu kontrol edebilirsiniz.

Aynı işlemi tekrar yaparak daha düşük bir voltajı deneyin. Bundan önce tuşuna basın. Sıfırla Her şeyi stok ayarlarına döndürmek için Afterburner'daki düğmesine basın.

Eğri düzenleyicisine geri dönün ve daha da düşük bir voltaja karşılık gelen bir kare seçin ve öncekinden 25mV veya 50mV daha düşük bir değer seçin. Daha önce olduğu gibi hedeflenen maksimum frekansı eşleştirmek için kareyi yukarı sürükleyin ve Afterburner'daki ayarları uygulayın. Bu sefer ayarları farklı bir profile kaydedin, böylece önceki kararlı düşük gerilim profiline sahip olursunuz, böylece bu profilin kıyaslamada başarısız olması durumunda geri dönebilirsiniz.
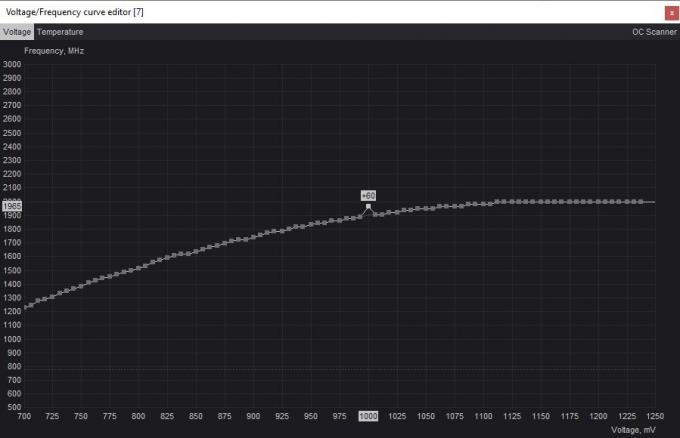
Bu düşük voltajın kararlı olup olmadığını görmek için Süperpozisyon kıyaslamasını tekrar çalıştırın. Sorunlarla karşılaşırsanız önceki kararlı ayara dönebilir veya kıyaslama herhangi bir sorun olmadan tamamlanırsa daha düşük bir voltajla denemeye devam edebilirsiniz. Kartınızın stabil olduğu mümkün olan en düşük voltajı bulana kadar bu işlemi tekrarlamaya devam edin.
Son olarak, oynadığınız oyunları düzenli olarak (yaklaşık bir saat kadar) çalıştırarak son düşük voltajınızı her zaman test etmelisiniz, çünkü bazı düşük voltajlar kıyaslama testlerinde kararlı ancak oyun sırasında dengesizdir. Bu size Afterburner'da voltaj ayarlarını değiştirmenize yardımcı olacak ek bilgiler verecektir.

GPU'nuz için stok ayarlarında ve sabit düşük voltaj ayarlarında maksimum sıcaklık ve güç tüketimi değerlerini karşılaştırmak için HWiNFO'yu kontrol edin. Bu, GPU düşük voltaj işleminizin ne kadar başarılı olduğunu söyleyecektir.
GPU Düşük Voltajıyla İlgili Hatırlanması Gerekenler
Bir süredir PC oyuncusuysanız, muhtemelen CPU hız aşırtma ve/veya düşük gerilim. CPU hız aşırtmasının kesinlikle bazı faydaları olsa da, GPU'nuza hız aşırtma bunun yerine, özellikle oyunların daha fazla GPU'ya bağlı olduğu yüksek çözünürlüklerde, oyun performansında daha büyük bir artış sağlaması muhtemeldir.
GPU hız aşırtma işlemine benzer şekilde, GPU'nuzun düşük voltajı da güç ayarlarının değiştirilmesini gerektirir ancak farklı avantajlar sağlar.
- Düşük gerilim, voltajı ve frekansı birlikte artırmak yerine, kararsızlık sorunlarıyla karşılaşmadan voltajı mümkün olduğunca azaltır.
- Karşılaştığınız herhangi bir grafik hatası veya çökme geçici olduğundan ve GPU'nuz hasar görmeden önce oyunu veya uygulamayı iptal edeceğinden, GPU'nuza düşük gerilim uygulamak güvenlidir. Eğer görmeye devam edersen GPU yapaylığı Stok ayarlarına döndükten sonra bile grafik kartınızı etkileyen başka sorunlar olabilir.
- Bu, GPU'nuzu normalden daha soğuk çalıştırmanın, böylece kullanım ömrünü uzatmanın ve aynı zamanda oyunlarınızın keyfini eskisi gibi çıkarmanın güzel bir yoludur.
- Biraz deneme yanılma ile voltaj ve frekans arasında ideal bir dengeye ulaşmanız gerekir. GPU'nuzun çektiği gücü azaltsa da performansını çok fazla sınırlamak istemezsiniz. Sonuçta, GPU'nuzu biraz daha serin çalıştırmak için FPS'nizden çok fazla fedakarlık etmek istemezsiniz.

Performans Düşüşü Olmadan GPU Gücünden Tasarruf Edin
Grafik kartınıza bağlı olarak düşük voltaj boşluğunuz farklı olacaktır. Ancak herhangi bir kartta GPU sıcaklıklarınızı ve güç tüketiminizi neredeyse kesinlikle birkaç derece düşürebilirsiniz. Bazı durumlarda düşük voltaj, GPU'nuzun daha istikrarlı bir yükseltme saatine ulaşmasını sağlayarak, kare sürelerini ve minimum FPS'yi iyileştirerek performansı artırmanıza olanak tanır. Sonuçlarınız en iyi olmasa bile, daha soğuk bir GPU daha sıcak bir GPU'dan daha iyi görünür ve grafik kartınızın ömrünün daha uzun olmasına katkıda bulunur. Grafik kartınızla ilgili sorunlarla karşılaşıyorsanız sorunu teşhis etmenize yardımcı olabiliriz. grafik kartı çalışmıyor teşhis etmenize yardımcı olabilir.
Resim kredisi: Sıçratmayı kaldır. Tüm ekran görüntüleri Tanveer Singh'e aittir.
Haber bültenimize abone ol!
En son eğitimlerimiz doğrudan gelen kutunuza teslim edilir


