Även om Microsoft Word kanske inte är det första ritverktyget du tänker på, är dess ritverktyg bland dess lite kända funktioner som är enkla att lära sig och lätta att använda.
Dessa ritverktyg finns i olika former och former, inklusive pilar, banderoller, bildtext, rutor, cirklar, stjärnor och flödesschema -former som du kan använda för att skapa bilder eller illustrationer.
Innehållsförteckning
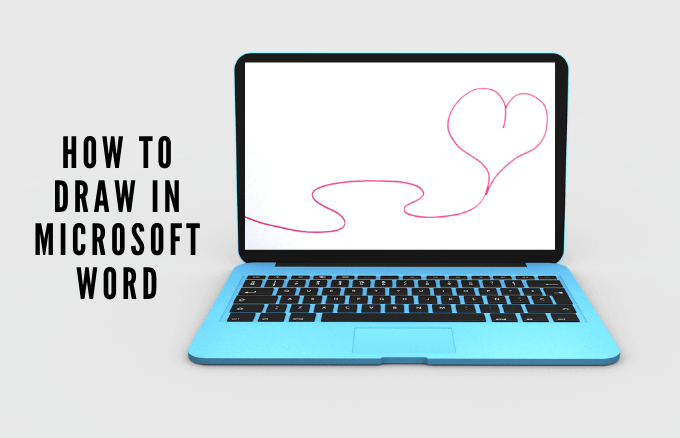
Om du letar efter rätt bild eller ClipArt om du vill lägga till i ditt dokument och du inte hittar exakt det du vill ha kan du rita det i Word med hjälp av ritverktygen.
Oavsett om du klotter, tar visuella anteckningar eller skissnoter, så här ritar du i Microsoft Word så att du kan lägga till lite personlighet i ditt projekt.
Hur man ritar i Microsoft Word
Det finns flera typer av ritningar du kan skapa i Word, inklusive grundläggande linjer och former, friformsformer och mer. Låt oss lära oss att rita i Word med hjälp av de fördefinierade formerna och ritverktygen som finns tillgängliga.
Skärmdumparna är från Microsoft Word för macOS. Windows -användare kan också följa samma steg.
Hur man ritar grundläggande linjer och former i Word
Om du vill rita enkla former i ditt dokument erbjuder Word flera former.
- Om du vill rita grundläggande linjer och former öppnar du ditt Word -dokument. Välj Infoga> Former från verktygsfältet.
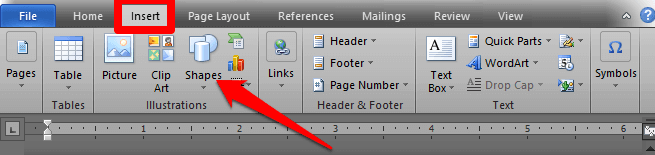
- Välj den form du vill rita, börja och dra den till slutpunkten på den plats där du vill att den ska placera formen i ditt dokument. Du kan välja formens storlekshandtag och dra dem för att ändra dess storlek och släpp sedan när du får önskad storlek.

Om du vill kan du formatera formen genom att öppna Ritverktyg Format flik. Denna flik erbjuder olika alternativ som gör att du kan ändra färg, utseende och stil på formen du lägger till i ditt dokument.
- Om du vill ändra utseende och färg på en form väljer du formen för att öppna Formatera flik där du kan spela med färgeffekter eller redigera linjetypen i formens kontur och mer.

- Från Formatera fliken kan du välja en fördefinierad stil, ändra formens färg genom att välja Formfyllning eller ändra konturfärgen med Form disposition alternativ. Du kan också använda Formeffekter alternativ för att lägga till skuggor och andra effekter eller markera formen och ange text i den.

- Om du vill byta till en annan form, till exempel kvadratisk till cirkel, välj Formatera > Redigera form > Ändra form och välj önskad form.

Hur man skapar en friformsteckning i Word
Om det finns en viss form du vill ha och du inte kan hitta den i de fördefinierade formerna kan du rita den själv med Freeform -formerna. Det finns två sätt att skapa freestyle -former med en mus eller styrplatta:
- Använda Freeform: Klottrar för handritade former
- Använda Freeform: Form för former med raka eller böjda segment
Så här skapar du en friformsteckning med Scribbles:
- Välj Infoga> Former> Freeform: Scribble.

- Välj sedan det område där du vill rita din fristilform och dra sedan var som helst för att rita den.
Att rita freestyle -former:
- Välj Infoga> Former> Freeform: Shape.

- Skapa kurvor eller raka linjesegment som du vill genom att välja startpunkten och dra till slutpunkten. Upprepa processen om du vill rita en serie raka linjer eller kurvsegment.
Notera: Om du tycker att det är svårt att rita friformsformer i Word kan du försöka rita i Microsoft Paint och infoga bilden i Word senare.
Hur man ritar i Word med ritduken
Om du behöver gruppera dina former tillsammans kan du skapa en ritduk och lägga till formerna i den.
- Om du vill skapa en ritduk väljer du Infoga> Former> Ny ritduk.

- Flytta sedan ritduken dit du vill i ditt dokument och dina former flyttas med duken. Du kan dra storlekshandtagen för att ändra storlek på duken och välja Formatera för att ge duken en fyllningsfärg eller konturform.
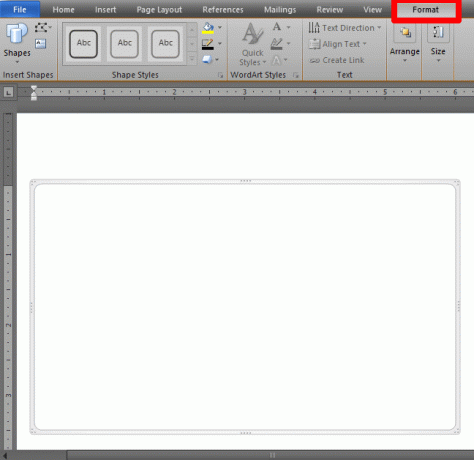
Notera: Även om du inte nödvändigtvis behöver en ritduk när du arbetar med att rita objekt i Word, kan du använd den som ett organisatoriskt hjälpmedel för att lägga till kontakter mellan former eller för att arbeta med flera ritningar föremål.
Hur man ritar i Word med pennverktyg
Om du vill rita mer komplexa former kan du med Microsoft Word -pennverktyg göra det istället för att använda de grundläggande linjerna eller fritt formade former.
- Om du vill rita med Word -pennverktyg väljer du Dra och välj sedan Penna, Penna eller Highlighter.

- Med musen, klicka, håll och dra för att skapa formen och lägg till de element du vill ha. När du är klar väljer du Dra knappen igen.
- Välj rullgardinsmenyn för att ändra verktygets färg eller tjocklek och välj vad du vill ha. Du kan också välja Fler färger för att få tillgång till många fler färger förutom de 16 standardfärgerna som finns.

- Du kan också lägga till specialeffekter inklusive regnbåge, lava, galax, hav, guld, roséguld, silver och brons.

Hur du raderar din teckning i Word
Word erbjuder en Suddgummi verktyg i menyn Ritverktyg för att radera eventuella misstag i dina ritningar. Raderingsverktyget har tre typer:
- Litet suddgummi för att radera ett litet område
- Stroke suddgummi för att radera hela stroke
- Medium suddgummi för att radera ett större område
För att radera ett litet eller stort område, klicka, håll och dra musen över det område du vill radera. Om du vill radera en rad, välj Stroke suddgummi och klicka på raden för att radera den.
Hur man lägger till en ritning i ett Word -dokument
Om du vill förbättra ditt Word -dokument kan du lägga till en ritning istället för att använda grundläggande linjer och former eller fritt formade former.
Du kan lägga till SmartArt, bilder, diagram, clipart eller ritobjekt som WordArt, flödesscheman, diagram och mer. Dessa ritobjekt är en del av Word, och du kan förbättra eller ändra dem med mönster, färger, ramar och andra effekter.
- Om du vill lägga till en ritning i Word väljer du det område där du vill skapa ritningen i ditt dokument. Välj Infoga> Former och välj SmartArt, bild, ClipArt, diagram eller Skärmdump.

- I Formatera fliken kan du ändra formen, lägga till text i formen eller gruppera valda former. Du kan också rita med alternativen Freeform eller Scribble.
Hur man formaterar texten som sveper runt en ritning
Om du har lite text som du vill linda runt din teckning kan du göra det med Formatera fliken i menyn Ritverktyg.
- Om du vill linda text runt din teckning markerar du ritningen och väljer sedan Wrap Text i Formatera flik.

- Välj sedan ett alternativ för textinpackning: Kvadratisk, i linje med text, genom, tätt, topp och botten, bakom text, eller Framför text.

- Om din teckning har en oregelbunden form kan du linda text runt den genom att gå till Formform> Ordna> Slå in text och välj Redigera omslagspunkter.

Ändra gränsen genom att markera och dra gränspunkterna. Detta låter dig också styra hur texten sveper runt ritningen.
Ett annat sätt att lägga till ritningar i ett Word -dokument är att använda grafiska premiumbilder. Du kan komma åt tusentals Word -mallar från Element marknadsplats eller GraphicRiver, som är professionellt utformade för maximal effekt.
Sätt ditt konstnärskap på prov
Oavsett om du använder en mus, styrplatta, pekskärm eller digital penna kan ritverktygen i Word hjälpa dig att skapa former, lägga till anteckningar, redigera text och mer.
Kombinera dina teckningar med vackra teckensnitt i Word och skapa dokument som läser ögat.
Välkommen till Help Desk Geek- en blogg full av tekniska tips från betrodda tekniska experter. Vi har tusentals artiklar och guider som hjälper dig att felsöka alla problem. Våra artiklar har lästs över 150 miljoner gånger sedan vi lanserades 2008.
Prenumerera på Help Desk Geek.
Gå med över 15 000 andra som får dagliga tips, tricks och genvägar levererade direkt till sin inkorg.
Vi hatar också skräppost, avsluta prenumerationen när som helst.


