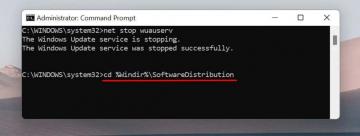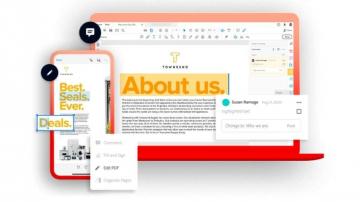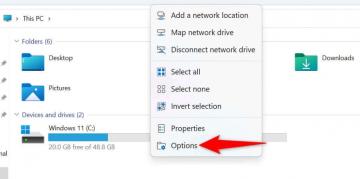Varje gång Disharmoni startar på Windows, det automatiskt söker efter och installerar nya uppdateringar. Detta säkerställer att du kan komma åt de senaste funktionerna, prestandaförbättringarna och buggfixarna. Men detta betyder också att du inte kommer att kunna använda Discord om den läggs på i fasen "Söker efter uppdateringar".
Bortsett från anslutningsproblem finns det flera andra anledningar till varför Discord kan fastna i uppdateringen. Dessa sträcker sig från enkla tekniska fel till cache-korruption eller konflikter med antimalware-program. Den här guiden kommer att gå igenom olika lösningar för att pressa Discord ur sin uppdateringsloop.
Innehållsförteckning

1. Avsluta och starta om Discord-appen.
Som alla andra program är det inte ovanligt att Discord stöter på slumpmässiga problem när det startar. En snabb lösning för att få saker att röra på sig igen är att avsluta den fastnade uppdateringsprocessen med Windows Task Manager. Här är hur:
- Högerklicka på Start meny och välj Aktivitetshanteraren. Eller tryck Ctrl + Flytta + Esc.
- Under standard Processer flik, lokalisera och markera Disharmoni.
- Välj Avsluta uppgiften knapp.

Du kan nu avsluta Aktivitetshanteraren och starta om Discord. Om problemet kvarstår rekommenderar vi att du upprepar stegen ovan innan du arbetar med var och en av följande korrigeringar.
2. Starta om din dator.
Det urgamla IT-rådet att stänga av en enhet och sedan slå på den igen är inte bara en klyscha. Det rekommenderas eftersom en standardomstart uppdaterar systemet och löser olika störningar – från funktioner som Snabbstart i Windows—som hindrar applikationsfunktioner. För att starta om din dator, öppna Start menyoch välj Kraft > Omstart.

3. Rensa Discord Cache-mappen.
Delvis nedladdade eller korrupta Discord-uppdateringsfiler är en annan anledning till att Discord fryser vid "Söker efter uppdateringar." Därför är det logiska nästa steget att rensa Discord-cachen. Den ligger inuti dold Roaming-mapp för ditt Windows-användarkonto, men ett snabbt sätt att komma dit och ta bort det är att:
- Tryck WindowsNyckel + R.
- Typ %applikationsdata% i rutan Kör och välj OK.
- Högerklicka på undermappen märkt i filutforskaren som öppnas disharmonioch välj Radera. Om du vill behålla en kopia av cachen, byt namn på disharmoni mapp till discord.gammal.

4. Kör Discord Updater med administratörsrättigheter.
Att bevilja en applikation administrativ behörighet löser ofta problem från behörighetsrelaterade konflikter med Windows-filsystemet. För att göra det med Discord, bara:
- Typ %lokalappdata%/Disharmoni i en Kör-ruta och välj OK.
- Högerklicka på Update.exe fil och välj Kör som administratör.
- Välj Ja i dialogrutan Användarkontokontroll (UAC).

Om Discord uppdateras normalt bör du göra det konfigurera programmet så att det alltid startar som administratör.
5. Kontrollera Discords serverstatus.
Om ovanstående lösningar visar sig vara ineffektiva kan uppdateringsproblemet ligga hos Discords servrar. För att verifiera, kontrollera Discord System Status-sida eller den Discord Status subreddit för avbrott. Om det finns ett serviceavbrott, särskilt med Inkörsport system, övervaka sidan och starta om Discord när allt är igång.

6. Kontrollera din Internetanslutning.
Om det inte är Discords servrar som är problemet är det dags att fokusera på din internetanslutning eftersom Discord behöver stabilt Wi-Fi eller Ethernet för att fungera korrekt. Testa anslutningshastigheten genom att surfa på några webbplatser, strömma en video eller använda onlineverktyg som Fast.com. Om det finns nedgångar:
- Överväg att starta om eller återställa din router för att eliminera oväntade anslutningsproblem.
- Om andra appar uppdaterar eller laddar ner, pausa dem för att ge Discord den nödvändiga bandbredden.
Om hastigheterna fortsätter att lida, logga ett samtal med din internetleverantör (ISP) och använd en annan anslutning under tiden. Du kan också hänvisa till dessa guider på fixar långsam Wi-Fi och Ethernet-anslutningar för ytterligare nätverksrelaterad felsökning.
7. Rensa DNS-cachefilerna.
Rensa DNS-cachen (Domain Name System). i Windows uppmanar nätverkskonfigurationen att uppdatera IP-adresser för tidigare besökta webbadresser, vilket inkluderar DNS-data relaterat till Discords uppdateringsservrar. Att göra det:
- Öppna Start-menyn, skriv cmdoch välj Kör som administratör.
- Typ ipconfig /flushdns och tryck Stiga på:

8. Byt DNS-servrar.
Din ISP: s DNS-servrar kan hindra Discord från att ansluta till sin uppdateringstjänst, så byt till en offentlig DNS-tjänst som Google Public DNS kan vara lösningen. Om du vill prova det:
- Högerklicka på Startknapp och välj inställningar.
- Välj Nätverk & internet.
- Välj Egenskaper bredvid Wi-Fieller Ethernet.
- Välj Redigera bredvid DNS-servertilldelning.
- Växla Redigera nätverkets DNS-inställningar från Automatisk till Manuell.
- Aktivera omkopplaren bredvid IPv4.
- Typ 8.8.8.8 och 8.8.4.4 in i Föredragen DNS och Alternativ DNS fält, respektive, och välj Spara:

9. Inaktivera proxyservrar och VPN.
Ombud kan introducera nätverksförseningar, vilket leder till att Discord hänger sig under uppdateringar. Så här inaktiverar du din Wi-Fi- eller Ethernet-anslutning från att ansluta till en proxyserver:
- Tryck Windows + R, type inetcpl.cploch välj OK.
- I dialogrutan Internetegenskaper som visas byter du till Anslutningar fliken och väljLAN-inställningar.
- Avmarkera rutan bredvido Identifiera inställningar automatiskt. Inaktivera dessutom Använd automatiskt konfigurationsskript och Använda en proxyserver för ditt LAN boxar om de är aktiva.

Precis som proxyservrar hindrar VPN också Discords förmåga att ansluta till sina uppdateringsservrar. Om du använder en VPN (eller virtuellt privat nätverk), öppna appen Windows Inställningar, gå till Nätverk & internet > VPNoch stäng av den.
10. Inaktivera Windows Defender.
Windows säkerhet (a.k.a. Windows Defender) är den inbyggda antivirusprogramvaran i Windows. Ibland kan det störa Discords förmåga att fungera. För att utesluta det, inaktivera kort modulerna "Realtidsskydd" och "Brandvägg och nätverksskydd". Här är hur:
- Högerklicka på Startknapp och välj inställningar.
- Gå till Uppdatering och säkerhet > Windows säkerhet> ÖppenWindows säkerhet.
- Gå tillVirus- och hotskydd > Hantera inställningar.
- Inaktivera omkopplaren under Realtidsskydd.
- Gå tillbaka till huvudskärmen för Windows-säkerhet och välj Brandvägg & nätverksskydd.
- Besök Domännätverk, Privat nätverk, och offentlignätverk sektioner och inaktivera Microsoft Defender Brandvägg.

Om Discord uppdaterar sig själv utan problem, återaktivera båda säkerhetsmodulerna men lägg till Discord som ett undantag till Windows Security. För att göra det, gå till Realtidsskydd > Uteslutningar > Lägg till eller ta bort undantag > Lägg till en uteslutning > Bearbeta och skriv in Discord.exe. Se dessutom till att Discord har obegränsad åtkomst via Windows-brandväggen.
Vad händer om du använder ett antivirusprogram från tredje part? Samma lösning gäller - bara pausa den och lägg till Discord i dess undantagslista om det löser problemet.
11. Ta bort och installera om Discord.
Om allt annat misslyckas är det dags att ta bort och installera om Discord på din dator. Det borde rätta till fastnade uppdateringar orsakade av en korrupt Discord-appinstallation. Bara:
- Högerklicka på Startknapp och välj Installerade appar (Windows 11) eller Appar och funktioner (Windows 10).
- Välj Disharmoni och välj Avinstalleraför att ta bort all Discord-appdata från Windows.
- Ladda ner den senaste versionen av Discord-installationsprogrammet från officiella Discord-webbplats och kör den för att installera om programmet.

Du kan också använda en dedikerad appavinstallationsprogram som Revo Uninstaller för att ta bort alla spår av Discord innan du installerar om den. Prova det om Discords problem med uppdateringsskärmen kvarstår.
Discord är nu aktuell.
Som du precis lärde dig finns det många sätt att hantera Discord när det stannar vid "Söker efter uppdateringar." Från Om du helt enkelt startar om appen för att installera om den, bör korrigeringarna ovan hjälpa dig att komma tillbaka i kontakt med andra Discord användare. Om problemet kvarstår eller du stöter på felet "Discord-uppdatering misslyckades"., överväga kontakta Discord Support och använda webbversion av Discord tills vidare.
Välkommen till Help Desk Geek - en blogg full av tekniska tips från betrodda teknikexperter. Vi har tusentals artiklar och guider som hjälper dig att felsöka alla problem. Våra artiklar har lästs över 150 miljoner gånger sedan vi lanserades 2008.