
Možno ste už počuli o pretaktovaní GPU na zvýšenie herného výkonu. Podpätie GPU môže znížiť napätie dodávané do vašej grafickej karty, čím sa zníži jej spotreba energie a v dôsledku toho produkované teplo. Ak sa to urobí správne, môže to viesť k nižším prevádzkovým teplotám s malým alebo žiadnym vplyvom na vaše herné FPS. Niekedy vám dokonca môže pomôcť získať nejaký výkon navyše. Poďme si rozobrať, ako podhodnotiť váš GPU, aby ste ušetrili na účtoch za energiu a získali chladnejšie teploty.
FYI: Máte starnúci GPU? Pozrite si naše návod na nákup grafickej karty získať upgrade.
Obsah
- Čo potrebujete na podpätie GPU?
- Ako znížiť napätie GPU pomocou MSI Afterburner
- Čo treba pamätať s GPU Undervolting
Čo potrebujete na podpätie GPU?
Ak chcete zmeniť nastavenia napätia a frekvencie vášho GPU Nvidia alebo AMD, musíte si stiahnuť najnovšiu verziu MSI Afterburner. Ak chcete otestovať stabilitu podpätia, stiahnite si bezplatný nástroj na benchmarking, ako napr Unigine Superposition.
Neodporúčam nástroje ako Unigine Heaven alebo Furmark, pretože sú nereálne
záťažové testy (príliš mäkké alebo príliš tvrdé). Stabilitu GPU však budete musieť otestovať v skutočných herných scenároch, pretože aj GPU, ktoré sú stabilné počas benchmarkov Superposition, môžu zlyhať po 30 minútach až jednej hodine náročnej relácie.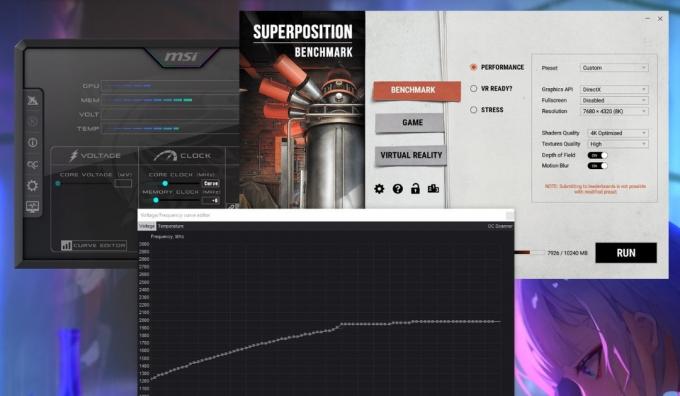
Po stiahnutí všetkého pokračujte s porozumením, že podpätie môže spôsobiť zvláštne problémy s vaším systémom. Ak príliš podbijete GPU, môže to spôsobiť artefakty GPU, pády aplikácií a vypnutie systému. Ak však budete postupovať podľa pokynov pozorne, tieto problémy budú dočasné.
Dobre vedieť: potrebujete najlepšie možné teploty GPU? Vodným chladením GPU dosiahnete lepší výkon.
Ako znížiť napätie GPU pomocou MSI Afterburner
MSI Afterburner je jedným z najjednoduchších nástrojov na pretaktovanie a podpätie vášho GPU, okrem toho, že vám pomáha monitorujte herný výkon pomocou RivaTuner. Funguje na grafických kartách Nvidia aj AMD a je zadarmo. Upozorňujeme, že pre niektoré staršie GPU, ako je séria 900 od Nvidie a staršie karty, sa nemusí zobraziť úplný zoznam nastavení v Afterburner. Takéto karty môžete stále technicky podpájať, ale Afterburner to plne nepodporuje.
Skôr ako začnete, je dôležité spustiť benchmark Unigine Superposition, aby ste získali predstavu o výkone vášho GPU.
Ak to chcete urobiť, nainštalujte Unigine Superposition, spustite ho a vyberte Benchmark -> Výkona potom vyberte požadovanú predvoľbu. Na základe rozlíšenia obrazovky a využitia VRAM zobrazenej v okne vyberte správnu predvoľbu na adekvátne záťažové testovanie GPU.
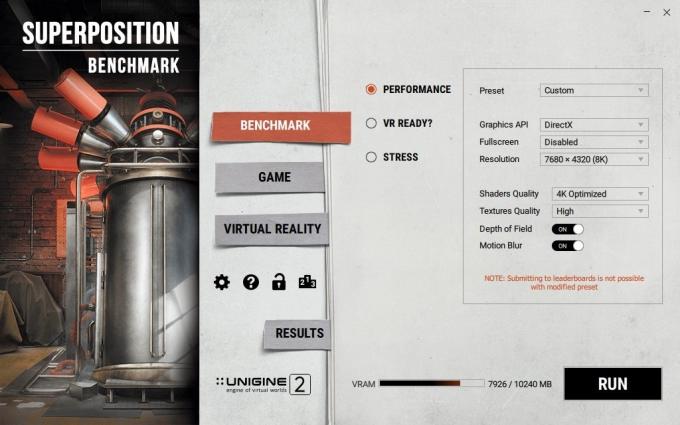
Existuje tiež a Vlastné možnosť v Prednastavené rozbaľovacia ponuka, ktorá vám umožní podrobnejšie ovládanie. Ak máte 6 GB alebo menej VRAM GPU, vyberte 4K optimalizované prednastavené. Pre moderné GPU, ako sú série RTX 3000 a RX 6000 a novšie, je lepšie vybrať Vlastné prednastavte a vyberte nastavenie, ktoré je v rámci vášho limitu VRAM, ale je dostatočne vysoké na to, aby ste získali realistickejší štandard.
Nakoniec stiahnite HWiNFOa nechajte ho bežať na pozadí, aby ste si ho neskôr mohli pozrieť a skontrolovať maximálnu frekvenciu a zodpovedajúce napätie, ktoré váš GPU dosiahol počas testovania.
Pred spustením benchmarku nechajte všetky ďalšie programy zatvorené. Nakoniec kliknite RUN na spustenie benchmarku. Neprerušujte benchmark prepnutím na iný program, pretože ho tým prerušíte. Počkajte na dokončenie a uložte snímku obrazovky s výsledkami na neskôr. Skontrolujte HWiNFO pre Maximálne hodnota v Napätie jadra GPU a Hodiny GPU riadkov. Poznamenajte si tieto.

Spustite MSI Afterburner a začnite pripájať nové, znížené napätie pre váš GPU. Pod Napätie sekciu, kliknite Editor krivky pre otvorenie krivky napätia a frekvencie v novom okne.

Táto krivka vám hovorí o rôznych napätiach (os X) potrebných na udržanie príslušných frekvencií (os Y) pre váš GPU.
V mojom príklade maximálna frekvencia resp Hodiny GPU moje GPU sa zvýšilo na 1965 MHz, ako ukazuje HWiNFO. Pre maximálnu frekvenciu vo vašom prípade nájdite štvorec na grafe, ktorý sa najviac zhoduje s týmto číslom. Na osi X bude zvýraznené zodpovedajúce číslo napätia (v mojom príklade 1081 mV). Naším cieľom je znížiť toto napätie a zároveň zabezpečiť, aby GPU bežal na rovnakej maximálnej frekvencii alebo okolo nej, na akej bežal pred podpätím.
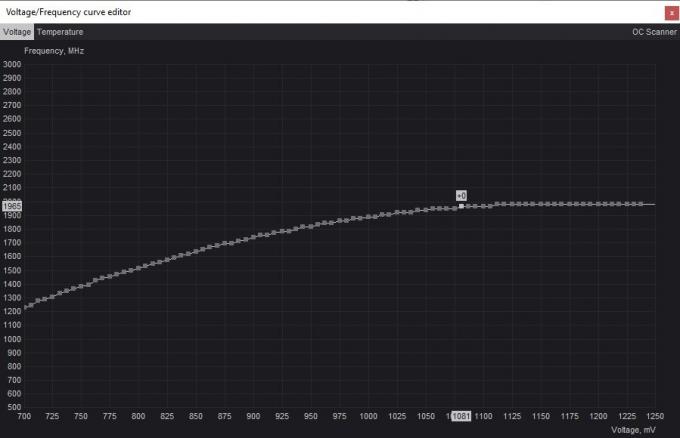
Ak chcete nastaviť nižšie napätie, je najlepšie začať s malým prírastkom, povedzme, 25 mV až 50 mV, aby ste zabezpečili stabilitu a zabránili príliš veľkému podpätiu naraz. Aby to nebolo jednoduché, zaokrúhlite ho na najbližší krok 25 mV. Začnem výberom 1050 mV ako prvého čísla napätia na vyskúšanie.
Ak chcete zadať toto nižšie napätie, kliknite na štvorec zodpovedajúci napätiu, ktoré chcete zadať. Uvidíte, že na osi Y sa zvýrazní nová, nižšia frekvencia. Ak chcete, aby GPU fungoval na pôvodnej frekvencii pri novom napätí, začnite stláčať Hore na klávesnici, kým sa frekvencia na osi Y nezhoduje s pôvodnou maximálnou frekvenciou.
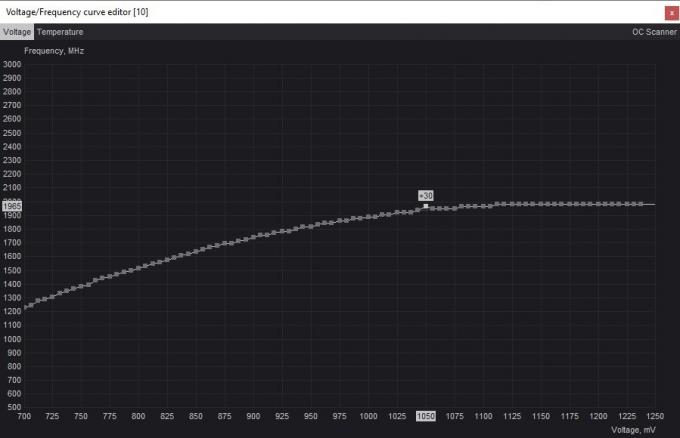
Ak chcete tieto nastavenia uložiť, prepnite sa do hlavného okna Afterburner a kliknite na Použiť tlačidlo aplikujte nové nastavenia napätia a frekvencie. Afterburner automaticky upraví krivku napätia a frekvencie na základe tohto nastavenia, aby sa zabezpečilo, že sa váš GPU nezvýši nad maximálnu frekvenciu, ktorú ste vybrali. Kliknite na Uložiť a potom vyberte jeden z profilov vpravo na uloženie nastavení.

Budete musieť otestovať stabilitu podpätia opätovným spustením benchmarku Unigine Superposition. Predtým, ako to urobíte, nezabudnite stlačiť tlačidlo Resetovať tlačidlo (ikona hodín) v HWiNFO na vymazanie Minimum/Maximum/Priemer hodnoty pre Teplota, Napätie jadra, a Hodiny GPU.
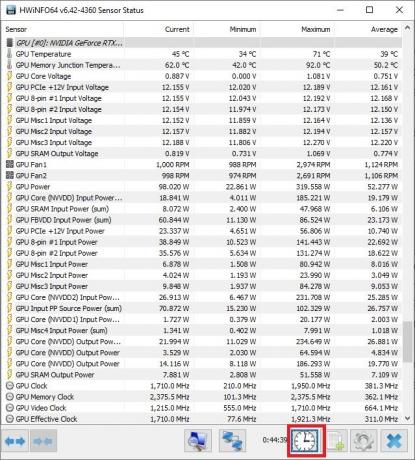
Spustite benchmark s rovnakými nastaveniami, aby ste zistili, či sa počas benchmarku nevyskytujú nejaké divné grafické artefakty, koktanie – alebo ešte horšie – zlyhania. Ak sa to dokončí bez problémov, vaše podpätie je pri súčasných nastaveniach predbežne stabilné. Môžete skontrolovať HWiNFO a skontrolovať maximálnu teplotu, ktorú vaša karta dosahuje, a či sa maximálna frekvencia zhoduje s tým, čo ste nastavili v Afterburner.

Skúste použiť nižšie napätie podľa rovnakého postupu. Predtým stlačte tlačidlo Resetovať tlačidlo v Afterburner, aby ste všetko vrátili na nastavenia zásob.

Vráťte sa do editora kriviek a vyberte štvorec zodpovedajúci ešte nižšiemu napätiu, pričom vyberte hodnotu o 25 mV alebo 50 mV nižšiu ako predtým. Potiahnite štvorec nahor, aby zodpovedal cieľovej maximálnej frekvencii, rovnako ako predtým, a použite nastavenia v Afterburner. Tentoraz uložte nastavenia do iného profilu, aby ste sa mohli vrátiť k predchádzajúcemu stabilnému profilu podpätia, ak tento zlyhá benchmark.
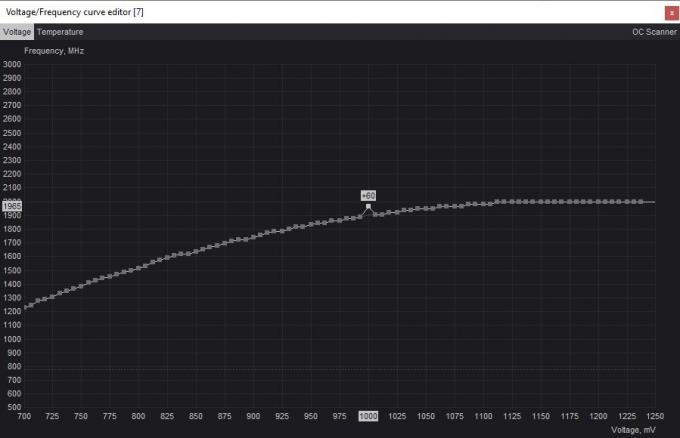
Znova spustite benchmark Superposition, aby ste zistili, či je toto nižšie napätie stabilné. Ak narazíte na problémy, môžete sa vrátiť k predchádzajúcemu stabilnému nastaveniu alebo pokračovať v experimentovaní s nižším napätím, ak sa benchmark dokončí bez problémov. Tento postup opakujte, kým nenájdete najnižšie možné napätie, pri ktorom je vaša karta stabilná.
Nakoniec by ste mali vždy otestovať svoje konečné podpätie pravidelným spustením hier, ktoré hráte (asi hodinu), pretože niektoré podpätia sú stabilné v benchmarkoch, ale počas hrania sú nestabilné. To vám poskytne ďalšie informácie, ktoré vám pomôžu vyladiť nastavenia napätia v Afterburner.

Skontrolujte HWiNFO a porovnajte maximálnu teplotu a hodnoty spotreby energie pre váš GPU pri skladových nastaveniach a pri stabilných nastaveniach podpätia. To vám povie, aký úspešný bol váš proces podhodnotenia GPU.
Čo treba pamätať s GPU Undervolting
Ak ste už nejaký čas počítačovým hráčom, pravdepodobne ste si s tým pohrali Pretaktovanie a/alebo podpätie CPU. Aj keď pretaktovanie CPU má určite určité výhody, pretaktovanie vášho GPU namiesto toho vám pravdepodobne poskytne väčšie zvýšenie herného výkonu, najmä pri vyšších rozlíšeniach, kde hry majú tendenciu byť viac viazané na GPU.
Podobne ako pri pretaktovaní GPU, podpätie vášho GPU tiež zahŕňa vylepšenie jeho nastavení výkonu, ale prináša iný súbor výhod.
- Namiesto zvyšovania napätia a frekvencie v tandeme, podpätie znižuje napätie čo najviac bez toho, aby došlo k problémom s nestabilitou.
- Je bezpečné podbiť váš GPU, pretože akékoľvek grafické chyby alebo zlyhania, s ktorými sa stretnete, sú dočasné a váš GPU jednoducho preruší hru alebo aplikáciu skôr, než sa poškodí. Ak budete pokračovať, uvidíte Artefaktovanie GPU aj po vrátení sa na základné nastavenia sa môžu vyskytnúť ďalšie problémy ovplyvňujúce vašu grafickú kartu.
- Je to úhľadný spôsob, ako prevádzkovať chladič GPU ako zvyčajne, čím sa predlžuje jeho životnosť, pričom si hry môžete stále užívať s rovnakým výkonom ako predtým.
- Musíte dosiahnuť ideálnu rovnováhu medzi napätím a frekvenciou pomocou pokusov a omylov. Napriek zníženiu výkonu, ktorý váš GPU čerpá, nechcete príliš obmedziť jeho výkon. Koniec koncov, nechcete príliš obetovať svoje FPS, aby ste svoj GPU prevádzkovali o niečo chladnejšie.

Šetrite energiu GPU bez poklesu výkonu
V závislosti od vašej grafickej karty sa bude vaša nedostatočná výška líšiť. Ale takmer určite môžete znížiť teplotu GPU a spotrebu energie o niekoľko stupňov na akejkoľvek karte. V niektorých prípadoch vám podvoltáž umožňuje zvýšiť výkon tým, že vášmu GPU umožníte dosiahnuť stabilnejšie zosilňovacie hodiny, čím sa zlepší časy snímok a minimálne FPS. Aj keď vaše výsledky nie sú najlepšie, chladnejší GPU vyzerá lepšie ako teplejší, čo prispieva k dlhšej životnosti vašej grafickej karty. Ak máte problémy s grafickou kartou, môžeme vám pomôcť diagnostikovať a nefunkčná grafická karta vám to môže pomôcť diagnostikovať.
Kredit obrázka: Unsplash. Všetky snímky obrazovky od Tanveera Singha.
Prihlásiť sa ku odberu noviniek!
Naše najnovšie návody doručené priamo do vašej doručenej pošty


