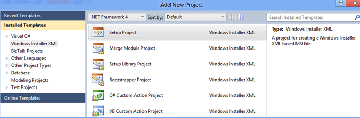Доступный, потребительский уровень редактирование видео Программное обеспечение раньше было иглой в стоге сена, и найти его бесплатно было почти невозможно. Однако распространение смартфонов в сочетании с приливной волной потребителей, желающих создавать и редактировать свои собственные видео, привело к появлению гораздо большего количества возможностей. Видеоредактор OpenShot отличный выбор среди многих.
OpenShot достигает триумфа программного обеспечения. Это бесплатно, Открытый исходный код, и часто обновляется. Более того, он доступен для множества операционных систем, включая Linux, Chrome OS, Mac и Windows. Мы большие поклонники сообщества разработчиков ПО с открытым исходным кодом, поэтому, если вы обнаружите, что OpenShot Video Editor отвечает вашим потребностям, мы рекомендуем вам поддержать разработчиков.
Оглавление

Загрузите и установите OpenShot Video Editor
Редактирование видео требует значительных ресурсов, поэтому вы захотите установить OpenShot (или любое другое программное обеспечение для редактирования видео) на самый мощный компьютер, к которому у вас есть доступ. Если у вас Windows, Linux или Mac, убедитесь, что на нем установлена 64-разрядная операционная система.
OpenShot рекомендует как минимум 16 ГБ ОЗУ, хотя они говорят, что вы можете использовать и 4 ГБ. И, конечно же, вам понадобится много места на жестком диске - минимум 500 МБ для установки и больше для хранения видеоклипов и финального проекта.

Визит Страница загрузки OpenShot и загрузите версию, подходящую для вашей операционной системы. Запустите загруженный файл и следуйте указаниям мастера установки, чтобы установить OpenShot на свой компьютер.
Объяснение интерфейса OpenShot
Запустите OpenShot, и вы увидите, что интерфейс разделен на четыре основные области: основная панель инструментов, файлы проекта, временная шкала и предварительный просмотр видео.

На главной панели инструментов вы найдете кнопки для общих действий, таких как создание нового проекта, открытие проекта, сохранение проекта, отмена и повтор, импорт и экспорт.
Помеченная область Файлы проекта Здесь вы найдете все видео, аудио и изображения, импортированные в ваш проект. Вы разместите эти файлы на шкале времени, чтобы создать свое видео.
Как вы понимаете, График Здесь вы можете увидеть все ваши видео, аудио и изображения, клипы и переходы - все части, составляющие ваш проект.
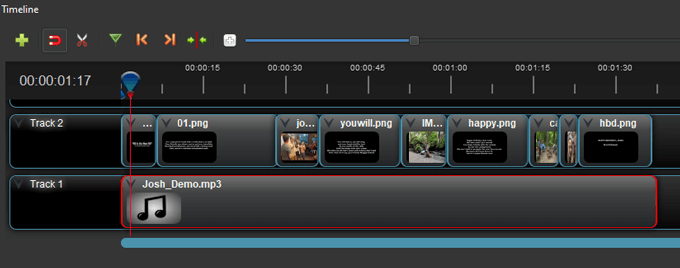
Вы всегда можете просмотреть предварительный просмотр своего проекта, нажав кнопку Играть кнопка в Предварительный просмотр видео площадь.

Импорт медиафайлов в OpenShot Video Editor
Когда вы запускаете OpenShot, он откроется для нового несохраненного проекта без названия. Думайте об этом как о пустой странице, которую вы видите, когда открываете Microsoft Word. (Если вы впервые открываете OpenShot, вы также увидите встроенное руководство. Снова получите доступ к встроенному руководству, перейдя в Помощь > Руководство.)
Первое, что вам нужно сделать, это импортировать файлы видео, аудио и / или изображений, которые вы хотите использовать в своем видеопроекте. Вот два способа импортировать файлы проекта.
Перетащите в область файлов проекта
- В проводнике файлов перейдите к файлам, которые вы хотите импортировать.
- Выберите файлы, которые хотите использовать в своем проекте.
- Перетащите файлы в область файлов проекта OpenShot.

Импорт медиафайлов через главную панель инструментов
Кроме того, вы можете выбрать зеленый значок плюса на главной панели инструментов и перейти к файлам, которые хотите импортировать.

Упорядочивание клипов на временной шкале в OpenShot Video Editor
Затем расположите файлы на временной шкале. Перетащите файлы видео или изображений на дорожку на временной шкале. Расположите их в том порядке, в котором они должны появляться в вашем видео. Если вы используете файлы статических изображений, вы можете настроить продолжительность этих клипов, выполнив следующие действия:
- Выберите клип на шкале времени. Выбранный клип будет иметь красную рамку.

- Наведите указатель мыши на конец клипа, чтобы увидеть значок с двойной стрелкой.
- Нажмите кнопку мыши и перетащите конечную позицию клипа, чтобы клип имел желаемую продолжительность.

Вы можете использовать любой из ваших файлов проекта столько раз, сколько захотите.
Добавьте музыку в свой проект видеоредактора OpenShot
Если вы хотите добавить музыкальную дорожку к своему видео, вы можете легко сделать это в OpenShot Video Editor.
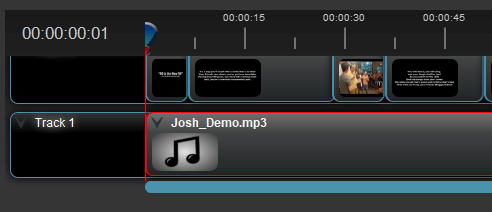
- Перетащите аудиофайл из файлов проекта на пустую дорожку на временной шкале. На аудиофайлах будет отображаться значок музыкальной ноты (в отличие от миниатюрного изображения, если файл является изображением или видео).
- Если песня длиннее вашего видео, щелкните и перетащите правый край аудиоклипа влево, что приведет к более раннему завершению звуковой дорожки.
- Если песни недостаточно для вашего видео, вы всегда можете добавить несколько аудиофайлов или даже один и тот же несколько раз.
Просмотрите свой видеопроект OpenShot и сохраните его
Как только все ваши клипы будут на шкале времени, просмотрите предварительный просмотр вашего видео в Предварительный просмотр видео площадь.

Если вам нравится то, что вы видите, обязательно сохраните свой проект, выбрав Сохранить проект значок на главной панели инструментов или перейдя в Файл> Сохранить проект как.
Экспорт вашего проекта в OpenShot Video Editor
Когда ваш проект будет завершен, вы можете экспортировать видео в несколько различных форматов файлов.
- Выберите красный круг значок на главной панели инструментов или перейдите в Файл> Экспорт проекта.
- Дайте название экспортированному видео.
- Перейдите в папку, в которой вы хотите сохранить экспортированное видео.
- Выберите формат экспортируемого видео. Варианты включают MP4 (лучше всего для загрузки на YouTube), AVI, FLV, MOV, MPEG, OGG или WEBM.
- Выберите Экспорт видео кнопка. Вы увидите индикатор выполнения при экспорте видео.

- Когда экспорт видео будет завершен, выберите Готово. Ваше видео будет сохранено в папке, которую вы выбрали выше.
OpenShot Video Editor - это гораздо больше
Не останавливайся сейчас! В OpenShot Video Editor есть множество других функций, которые вы можете изучить, например, переходы между клипами, анимациями и заголовками. В любом случае описанные выше шаги должны помочь вам на пути к видео, которым вы будете с гордостью делиться.
Добро пожаловать в Help Desk Geek - блог, полный технических советов от проверенных технических экспертов. У нас есть тысячи статей и руководств, которые помогут вам устранить любую проблему. С момента запуска в 2008 году наши статьи прочитали более 150 миллионов раз.
Мы тоже ненавидим спам, откажитесь от подписки в любое время.