Microsoft предлагает несколько способов предотвращение удаления, переименования или изменения ваших файлов или данных в Windows, чтобы ваша информация не попала в чужие руки.
Однако некоторые из этих средств защиты могут выйти из-под контроля, что приведет к таким ошибкам, как «Вам необходимо разрешение на выполнение этого действия». Это может произойти, когда вы пытаетесь открыть файл, удалить папку или запустить приложение. Иногда Windows может даже заблокировать определенные задачи или действия, независимо от того, являетесь вы администратором или нет.
Оглавление
Если вы столкнулись с этой ошибкой, узнайте, как ее исправить, используя решения, описанные в этом руководстве.

Причины появления ошибки «Вам необходимо разрешение на выполнение этого действия»
У этой ошибки нет единой причины, но самое приятное то, что она не всегда появляется постоянно. Однако есть определенные ситуации, когда это происходит чаще, например, при попытке скопировать файлы, изменить имя папки / файла, удалить файл или папку, или установить программу.
В идеале такие действия не должны вызывать заминок. Если у вас нет необходимых разрешений безопасности, неверно измененных разрешений или папки или файл заблокирован системной службой или процессом поскольку это важный файл для операций Windows, вы можете получить эту ошибку.
Ошибка также может быть вызвана заражением вредоносным ПО или использованием некоторых сторонних приложений. Все это может расстраивать, даже если у вас есть учетная запись администратора, потому что вы не можете создавать, изменять или даже удалять какие-либо файлы или папки.
Как исправить ошибку «Вам необходимо разрешение на выполнение этого действия»
Ваше программное обеспечение безопасности - антивирус или брандмауэр - может вызвать конфликты и ошибки, подобные этому. Временное отключение антивируса - лучший и самый безопасный способ проверить это. Если это решит проблему, обратитесь к поставщику или переключитесь на лучшие варианты антивирусного программного обеспечения.
Примечание: Пока ваше стороннее антивирусное программное обеспечение отключено, включите Защитник Windows, встроенное программное обеспечение безопасности Windows 10, чтобы обеспечить вашему компьютеру необходимую защиту при попытке исправить эту ошибку.
Отключить стороннее программное обеспечение безопасности
Один из способов отключить антивирусное программное обеспечение - использовать диспетчер задач. нажимать CTRL + ALT + DEL одновременно и выберите Диспетчер задач на синем экране параметров безопасности или щелкните правой кнопкой мыши панель задач и выберите Диспетчер задач из контекстного меню.

В диспетчере задач щелкните значок Запускать и отметьте, какие приложения запускаются при запуске вашего компьютера. Выберите стороннее антивирусное приложение и нажмите Запрещать изменить его статус.

Сделайте то же самое для всех сторонних антивирусных приложений на своем ПК и перезапустите его. Проверьте, исчезла ли ошибка, если нет, попробуйте следующее исправление ниже. Если это поможет, вы можете выключить Защитник Windows и повторно включите антивирусное программное обеспечение.
Запустите сканирование на вредоносное ПО с помощью Защитника Windows

Ваш ПК может быть заражен вирусами или вредоносным ПО что вызвало ошибку «Вам необходимо разрешение на выполнение этого действия». Запуск сканирования вредоносных программ с помощью Защитника Windows проверит компьютер на наличие таких вредоносных программ и удалит их, после чего вы можете проверить, исчезла ли ошибка.
Для этого нажмите Пуск> Настройки и выберите Обновление и безопасность.

Нажмите Безопасность Windows в левом меню и выберите Защита от вирусов и угроз.

В новом окне нажмите Параметры сканирования ссылку и выберите Полное сканирование. Это, скорее всего, обнаружит и уничтожит любые скрытые вирусы или вредоносные программы, скрывающиеся на вашем компьютере, хотя это займет больше времени, чем быстрое сканирование.
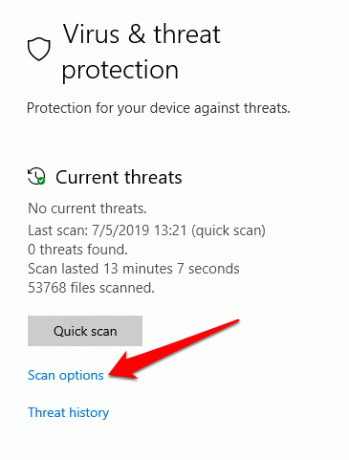
Если сканирование обнаружило какие-либо угрозы, выполните соответствующие действия после завершения сканирования и проверьте, исчезла ли ошибка после сканирования.
Запустить сканирование SFC
Средство проверки системных файлов (SFC) - это один из инструментов для устранения неполадок, который сканирует, обнаруживает и решает различные системные проблемы на вашем ПК.
Откройте командную строку с повышенными привилегиями, набрав CMD в поле поиска и выберите Запустить от имени администратора.

Введите эту команду: sfc / scannow

Когда сканирование завершится, сканер SFC попытается автоматически исправить любые выявленные проблемы. Вы можете проверить, исчезла ли ошибка, при попытке выполнить то же действие на своем компьютере.
Добавьте свою учетную запись в группу администраторов
Если существует несколько учетных записей администраторов и вы пытаетесь получить доступ к содержимому других администраторов, вы можете получить сообщение об ошибке «Вам необходимо разрешение на выполнение этого действия».
Щелкните правой кнопкой мыши Начинать и выберите Компьютерное управление.

Перейти к Локальные пользователи и группы и дважды щелкните значок Пользователи папка.

Дважды щелкните свою учетную запись на левой панели.

Щелкните значок Добавлять кнопка на Член таб.

Тип Администраторы в Введите имена объектоввыбирать поле, а затем щелкните Проверить имена> ОК. Выбирать Администраторынажмите Применить> ОК.

Когда ваша учетная запись находится в группе администраторов, проверьте, появляется ли по-прежнему ошибка при выполнении нужного действия.
Проверьте, находятся ли папки / файлы под другой учетной записью администратора
Щелкните правой кнопкой мыши Пуск> Выполнить чтобы открыть служебную программу «Выполнить», введите netplwiz и нажмите Войти.

В новом окне вы увидите учетные записи пользователей и их типы. Чтобы изменить тип учетной записи для любых других учетных записей, которые у вас есть с правами администратора, щелкните значок Пользователи вкладка и выберите учетную запись, которую вы хотите изменить в Пользователи этого компьютера раздел.

Нажмите Характеристики.

Щелкните значок Членство в группе вкладка и выберите либо Стандарт или Администратор для типа учетной записи пользователя. Нажмите Применить> ОК чтобы завершить процесс.

Попробуйте еще раз действие, которое вы хотели, и посмотрите, исчезнет ли ошибка. Если не перейти к следующему решению.
Перезагрузить в безопасном режиме
Ранее пользователи Windows нажимали функциональную клавишу F8 для входа в безопасный режим, но это изменилось, поскольку меню загрузки F8 было удалено в Windows 10 для улучшения времени загрузки системы. Вы можете узнать больше об этом в нашем руководстве на Почему F8 не работает в Windows 10, но вот шаги, которые необходимо предпринять, чтобы перезагрузить компьютер в безопасном режиме.
Нажмите Пуск> Мощность, удерживайте Сдвиг ключ и щелкните Перезагрузить открыть Устранение неполадок экран.

Нажмите Передовойопции.

Далее нажмите Параметры запуска.

Выбирать Начать сначала.

После перезагрузки ПК нажмите кнопку F4 нажмите клавишу, чтобы включить безопасный режим, а затем попробуйте выполнить действие еще раз, чтобы проверить, исчезает ли ошибка в этом режиме.
Используйте Unlocker для удаления заблокированной папки / файла
Если вы пытаетесь открыть папку и появляется эта ошибка, вы можете использовать бесплатный Разблокировщик программа для определения программ или процессов, которые блокируют вашу папку.
Примечание: При установке Unlocker нажмите Пропускать несколько раз, когда он просит вас установить другие программы.
Установите Unlocker, нажмите Передовой и снимите галочку Установить панель инструментов Delta. После завершения установки перейдите в его папку в Проводник, щелкните его правой кнопкой мыши и выберите Разблокировщик. Вы увидите всплывающее окно со списком процессов или программ, блокирующих папку. Если их нет, он сообщит вам, что замков нет.

Если есть список, у вас есть три варианта: завершить процесс, разблокировать определенный элемент или разблокировать все, чтобы снять все блокировки с папки.

Получите разрешения на полный контроль над файлом / папкой
Щелкните правой кнопкой мыши файл или папку, которые хотите удалить или открыть, и выберите Характеристики.

Щелкните значок Безопасность вкладку, щелкните Передовой.

Следующий за Владелецнажмите Изменять.

в Введите имя объекта для выбора, введите имя своей учетной записи и нажмите Проверить имена.

Далее нажмите хорошо и проверьте Заменить владельца подконтейнеров и объектов флажок.

Вернитесь к Характеристики папку и щелкните хорошо.
Если вы хотите изменить разрешения, не становясь владельцем файла / папки, щелкните файл или папку правой кнопкой мыши и выберите Характеристики и перейти к Безопасность вкладку и щелкните Передовой.
Под Доступ столбец, проверьте, есть ли в вашей учетной записи Полный контроль.

Если нет или вашей учетной записи нет в списке, нажмите Добавлять а затем щелкните Выбрать принципала ссылка на сайт.

Введите свое локальное имя пользователя в поле Введите имя объекта для выбора поле.

Нажмите Проверить имена для проверки имени вашей учетной записи и выберите хорошо. Установите флажок рядом с Полный контроль так что все действия, кроме специального разрешения, отмечены.
Посмотрите, сможете ли вы выполнить желаемое действие без появления ошибки.
Переустановите уязвимое приложение
Если у определенного приложения есть проблемы с разрешениями, которые вызывают эту ошибку разрешений, переустановите его и посмотрите, решит ли оно проблему.
Нажмите Пуск> Настройки> Приложения.

Найдите приложение, которое хотите удалить, выберите его и нажмите Удалить. После удаления переустановите приложение и посмотрите, исчезнет ли ошибка.
Если ни одно из этих решений не работает, вам, возможно, придется выполнить чистую переустановку вашей системы, но только в крайнем случае, поскольку это действие полностью очищает ваш диск. Если вы пойдете по этому пути, сначала сделайте резервную копию ваших личных файлов и других данных. Вы можете выбрать другие варианты резервного копирования, такие как облачное хранилище, использование внешнего жесткого диска или перенос файлов на другой компьютер.
Помогло ли какое-либо из этих исправлений устранить ошибку «Вам необходимо разрешение на выполнение этого действия» на вашем компьютере? Сообщите нам об этом в комментариях ниже.
Добро пожаловать в Help Desk Geek - блог, полный технических советов от проверенных технических экспертов. У нас есть тысячи статей и руководств, которые помогут вам устранить любую проблему. С момента запуска в 2008 году наши статьи прочитали более 150 миллионов раз.
Мы тоже ненавидим спам, откажитесь от подписки в любое время.


